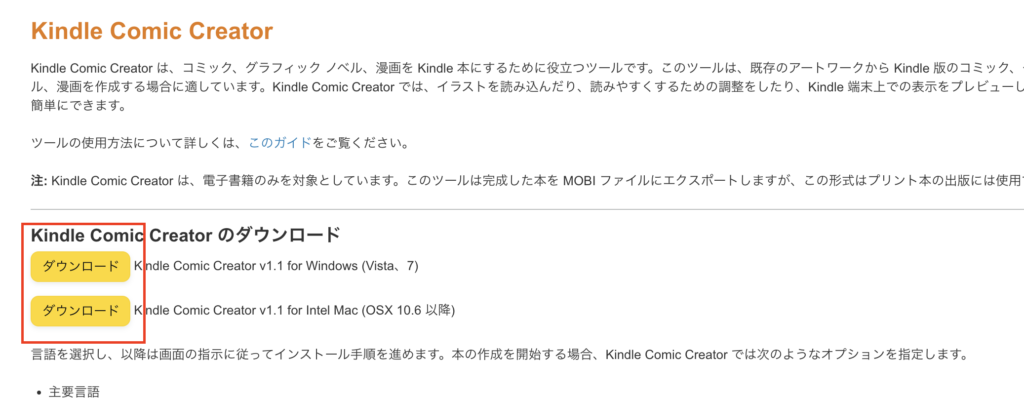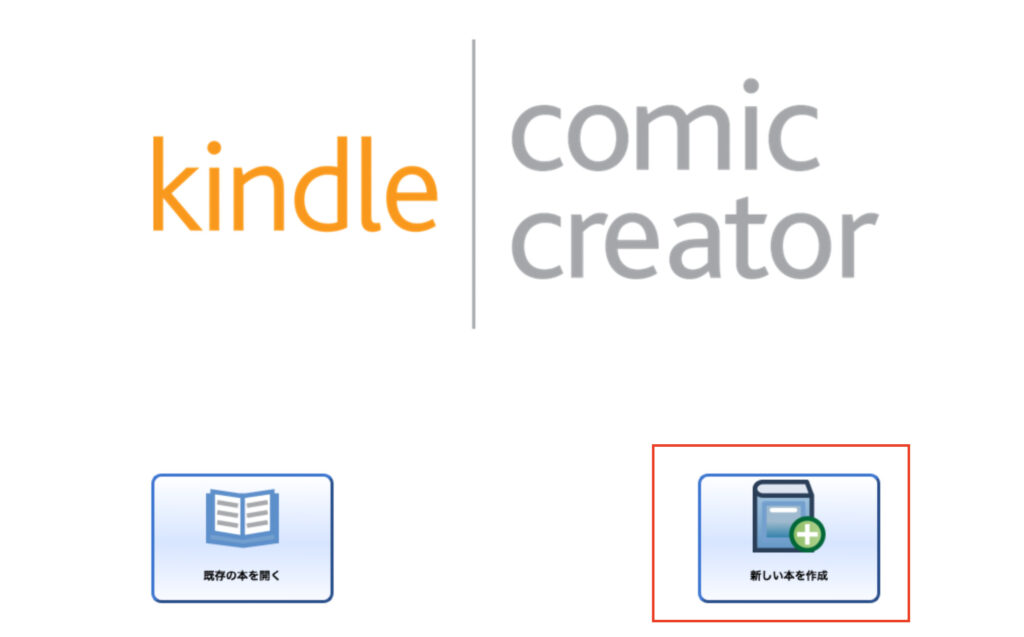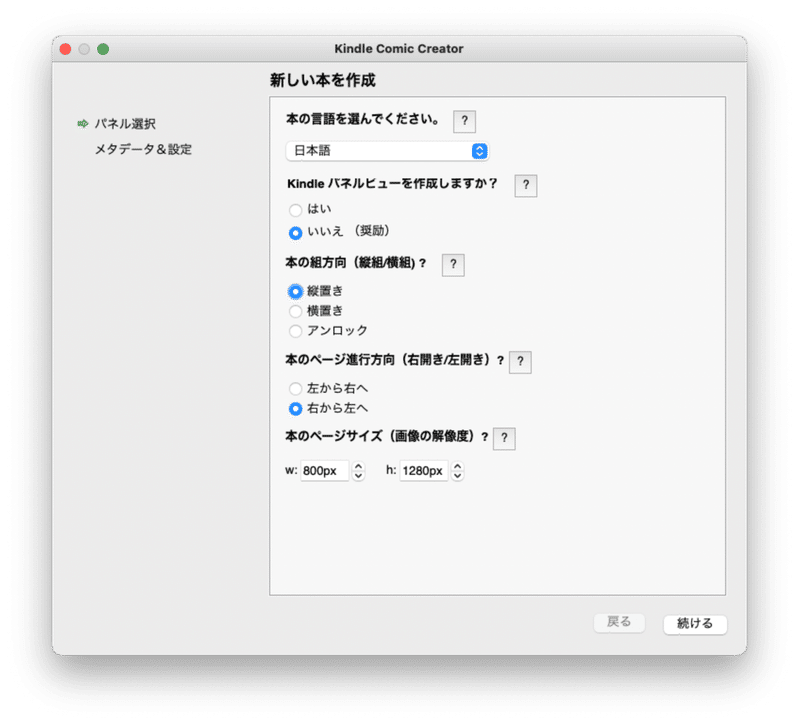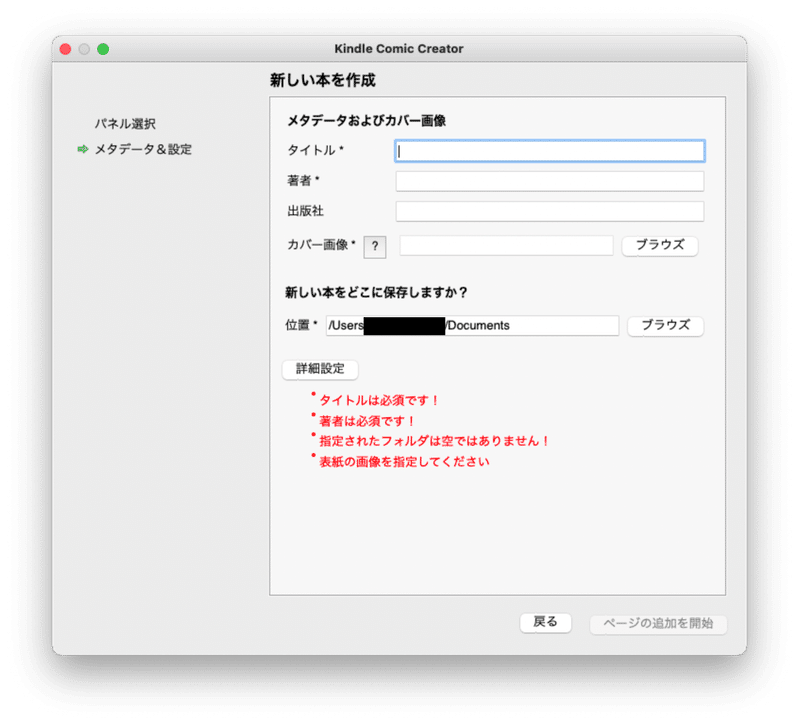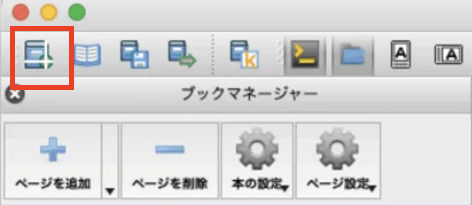AI×絵本出版で印税収入を作る方法
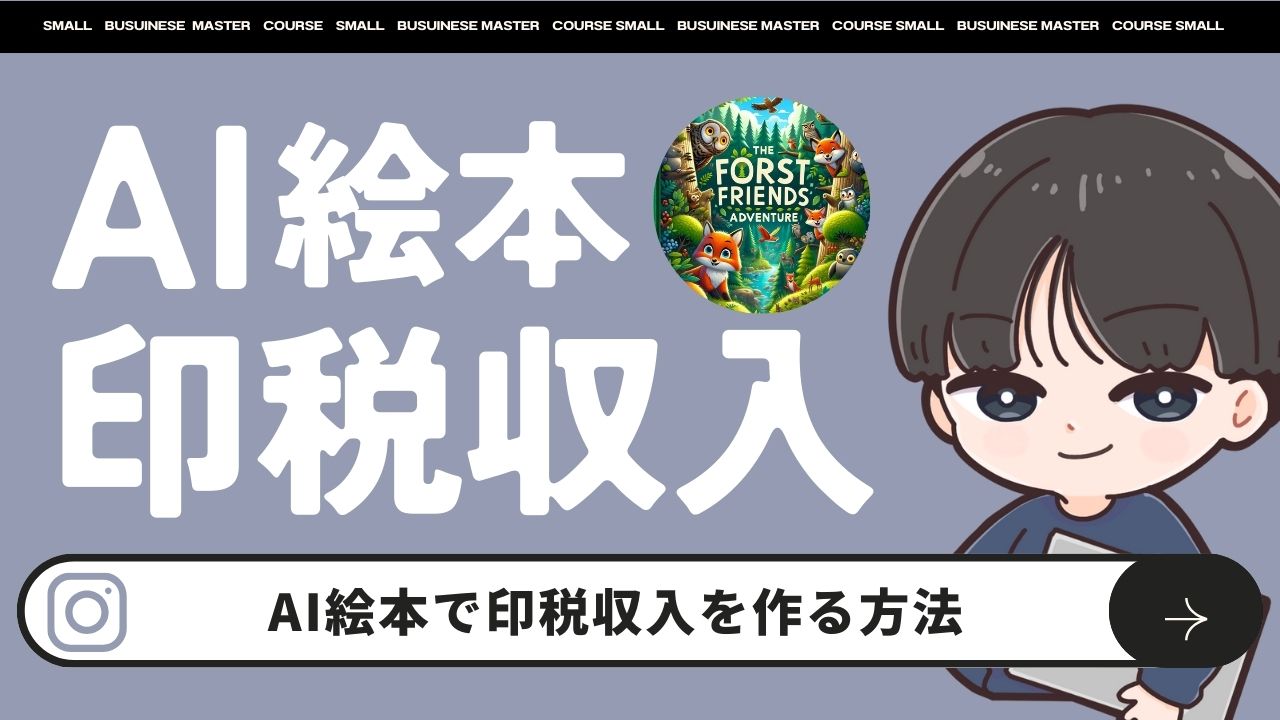
こんにちは、ロワです。
いつも投稿みてくださりありがとうございます!

今回は、「AI絵本」で収益化する方法を紹介するよ!
- 完全無料でできる
- 初心者でも収益化しやすい
- 稼げる金額は少なめ
- 一度出品しておけば不労所得になる
- これから副業に挑戦して、お小遣い稼いでみたい方にオススメ
- Dalle3×Canva×Kindle ダイレクト・パブリッシングを使う
- AIで絵本量産→Kindleに出品
- 価格は自分で決められる(0円〜)
- 1ページ読まれるごとに収益発生(0.5円)
それでは、やり方を解説していきます!
AI×子供向け絵本販売の全行程を紹介
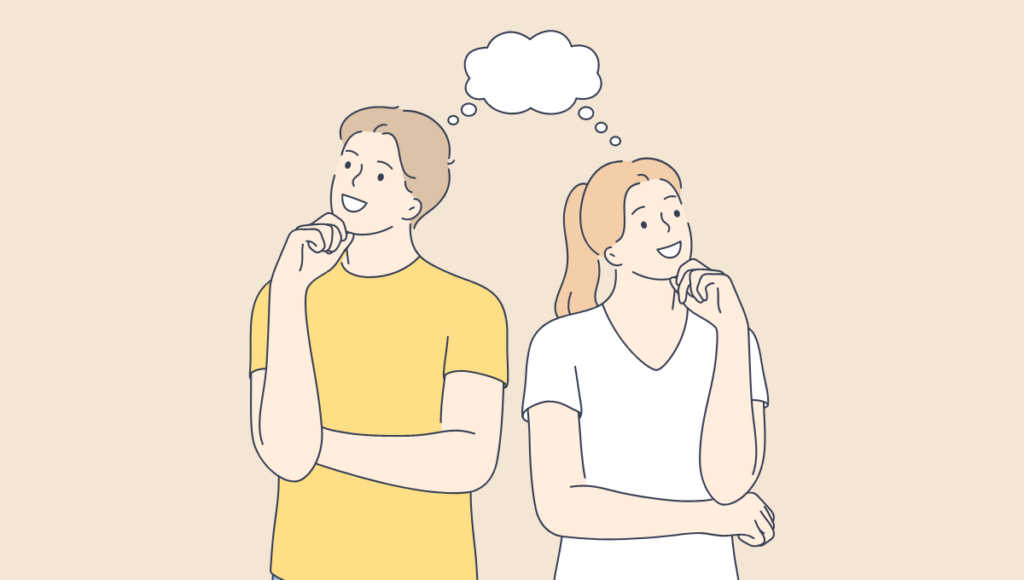
AI×子供向け絵本の始め方は以下の通り。
- 「Children’s book author」で塗り絵の物語を生成
- Canvaでデザインを整える
- Kindleで絵本を出版
それぞれ紹介します。
(1)“Children’s book author”で塗り絵の物語を生成
まずはChromeの拡張機能「AIPRM for ChatGPT」を加えます。
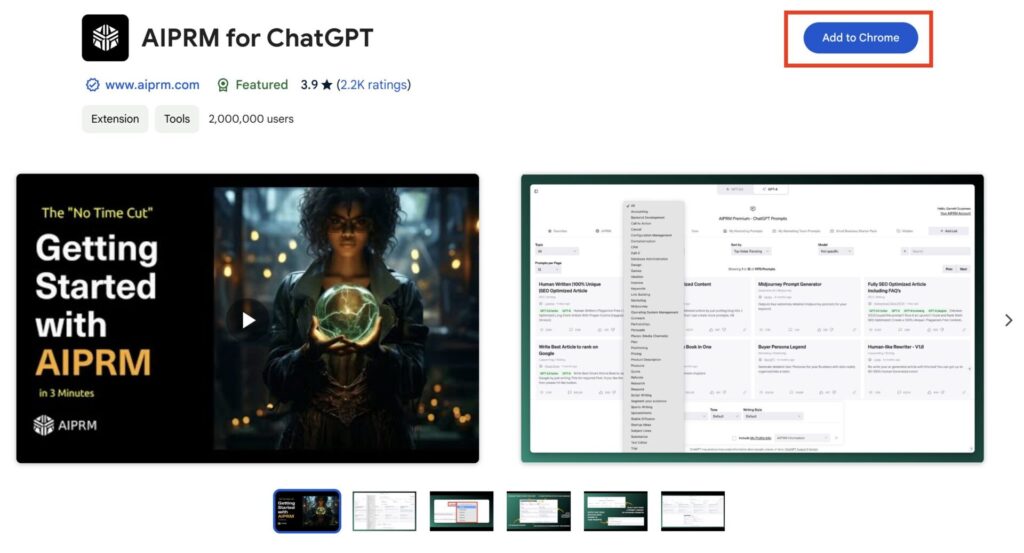
AIPRMで「Kids」と検索すると、「Children’s book author」が表示されるのでクリック
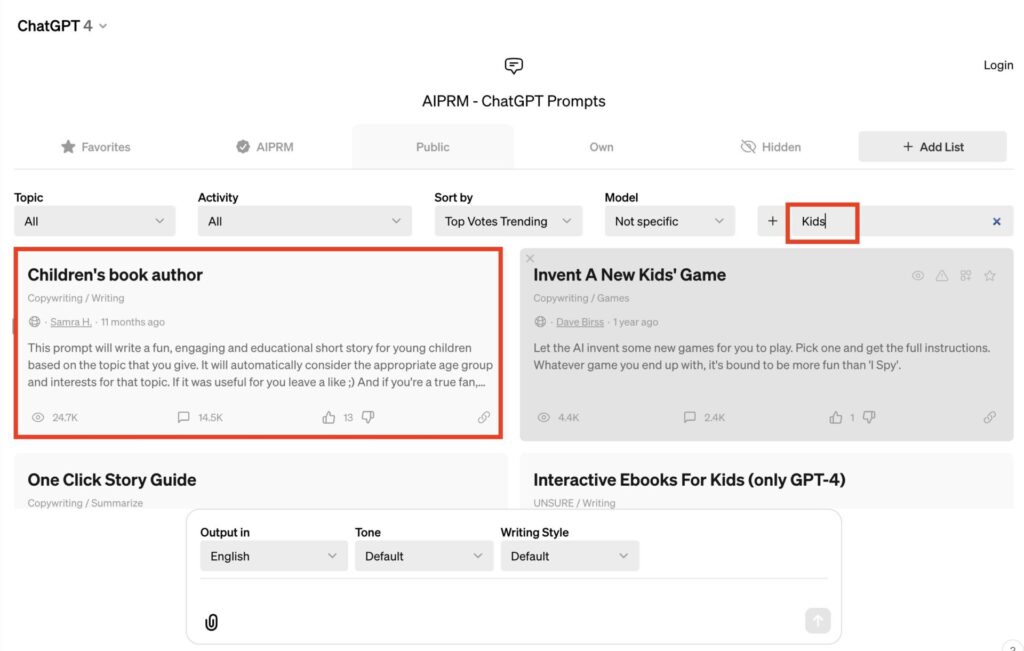
続いて、以下のようなプロンプトを入力します。
森に住む動物たちを紹介する子供向け絵本の短編を作りたいです。 それぞれのページで、一匹の動物を数分で紹介して欲しいです。 結果を英語と日本語で出力してください。
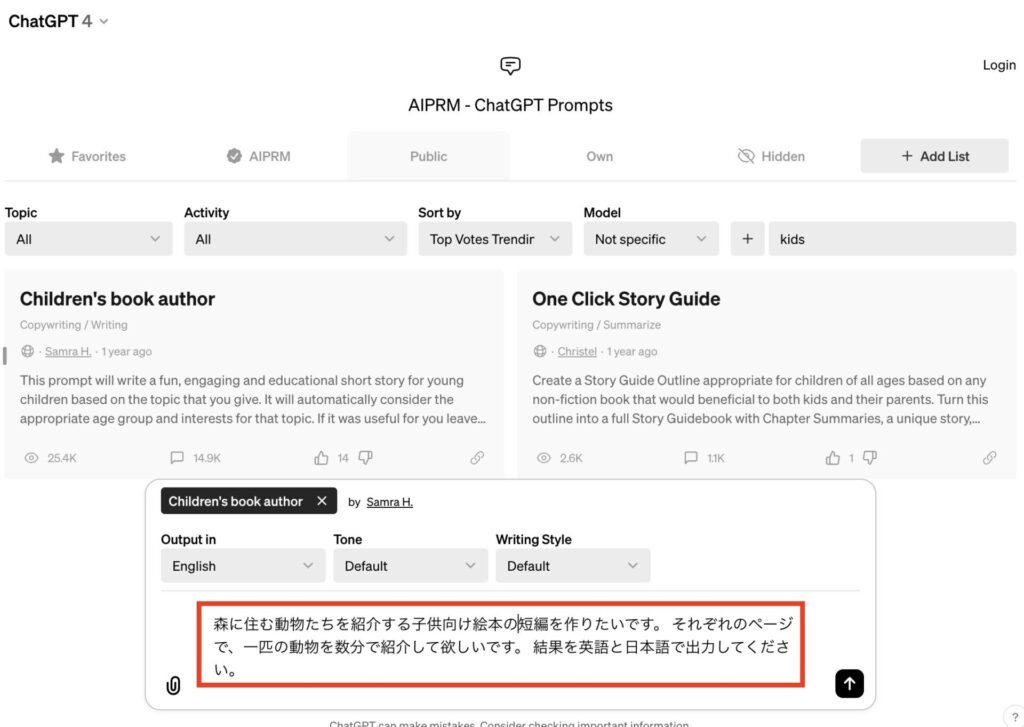
日本語版と英語版の物語が生成されました。
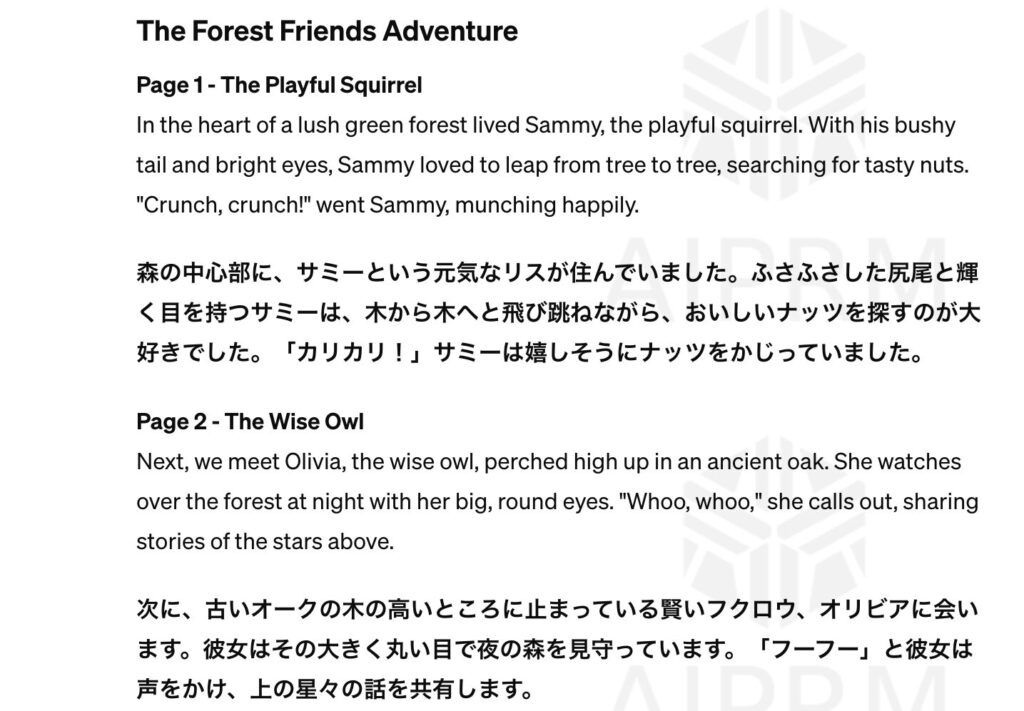
続いて、以下のプロンプトを入力します。
これを絵にしてください。
In the heart of the forest, under the moonlit sky, lives Ollie the Owl. With big, round eyes, he watches over the forest at night. “Who-who!” he calls, asking everyone if they’re alright.
↑英語部分は、上記で生成した物語のコピペです!
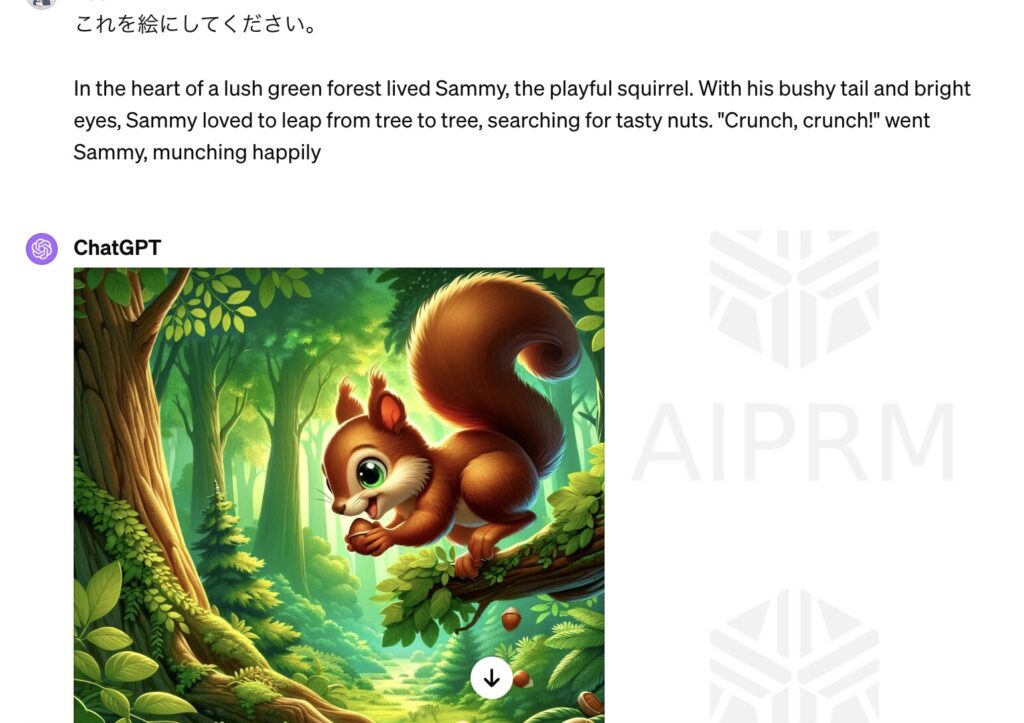
上記のような画像が生成できるので、
最後まで同じ形で生成していきます。
最後に塗り絵の表紙を生成します。
絵本の表紙を生成してください。
The Forest Friends Adventure
↑英語部分は、作品タイトルのコピペです!
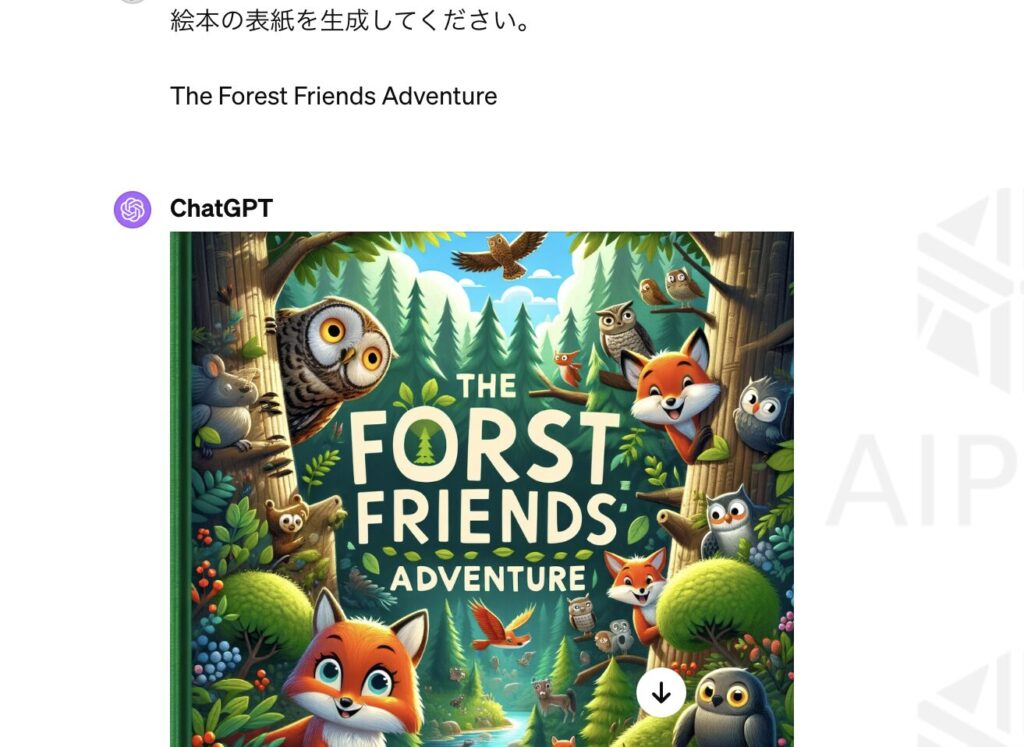
生成した画像を保存したら、次に進みます。
(2)Canvaでデザインを整える
続いてCanvaを開き、「デザインを作成」→「8.5・11(in)」を選択します。
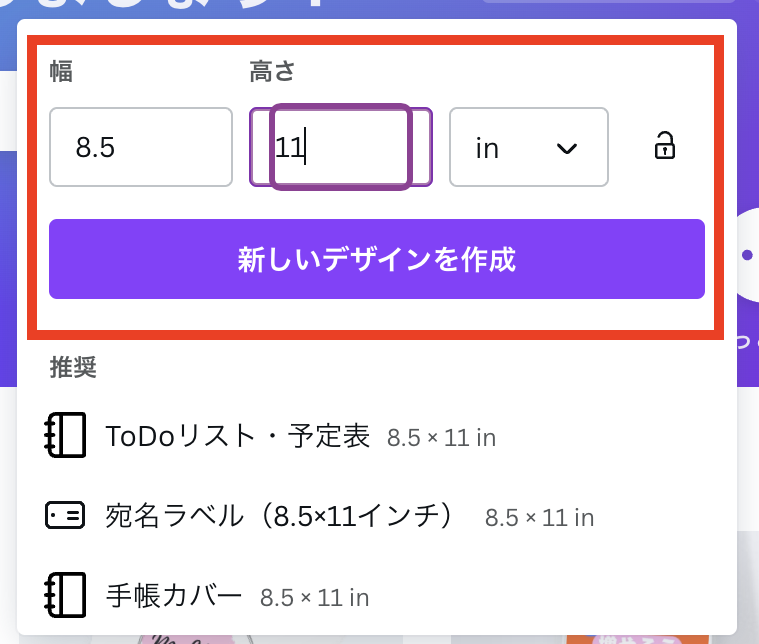
生成した画像と物語を貼り付けていきます。
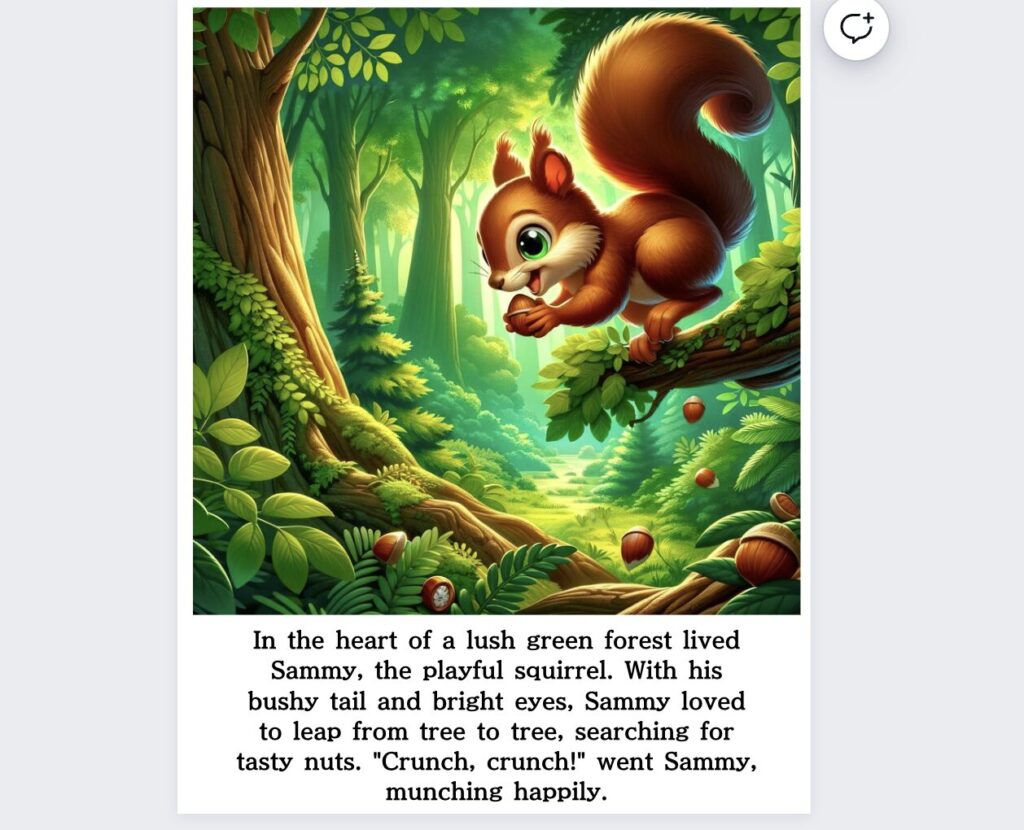
全て作成できたら、「PDF」で保存します。
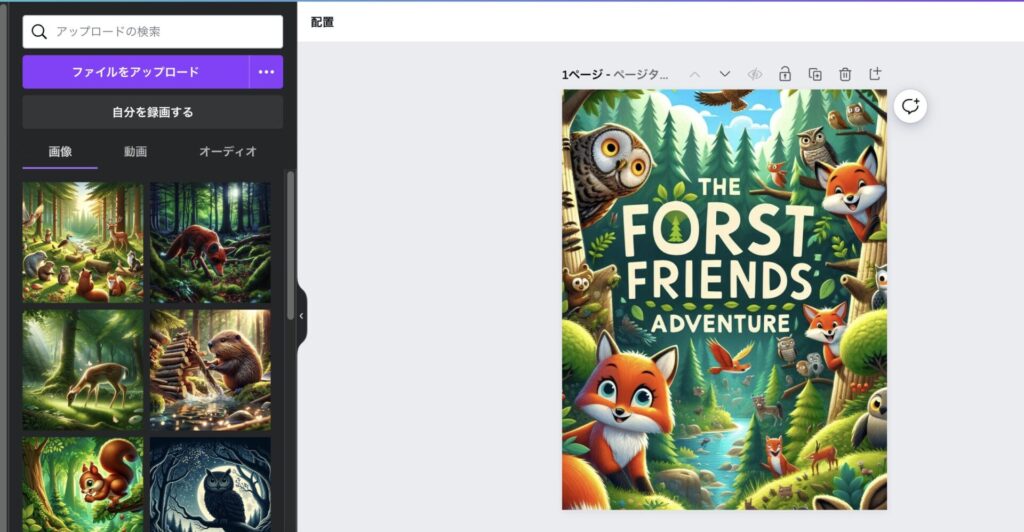
(3)画像→ファイルに落とす
(4)絵本を出版
続いて、Kindleダイレクトパブリッシングで絵本を出版していきます。
Kindleダイレクトパブリッシング画面右側の
「サインイン」もしくは「サインアップ」を選択します。
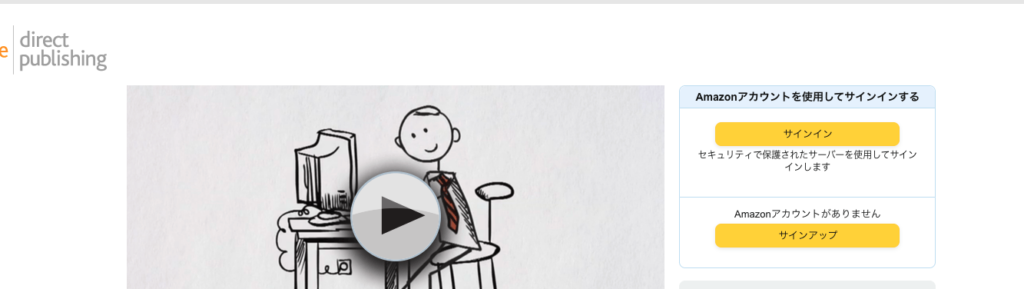
通常のAmazonアカウントをお持ちの方は、そのままそのアカウントで「サインイン」することができます。
サインインが完了後、「電子書籍または有料マンガ」を選択します 。
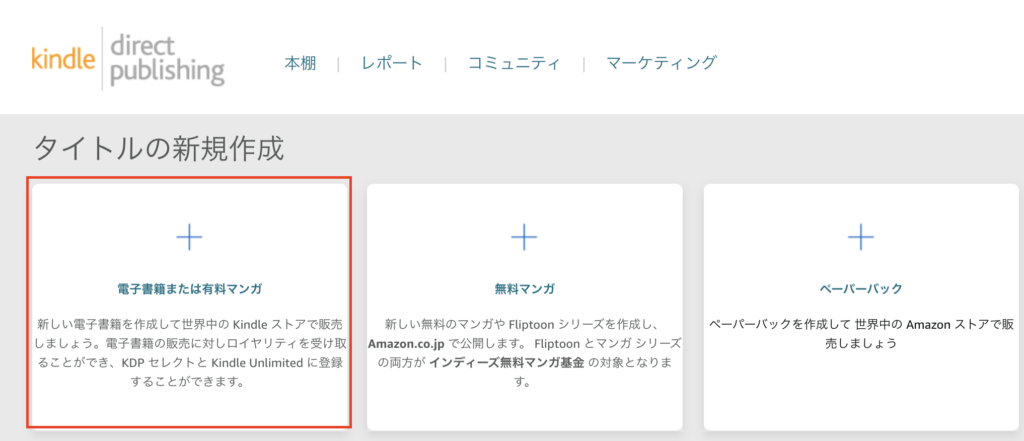
各項目を埋めて「保存して続行」を選択します。
・(オプション)は記入しなくていい
・「内容紹介」=「本の概要」
・「出版に関して必要な権利」は「私は著作権者であり・・」を選択
・「主なマーケットプレイス」は「Amazon.co.jp」(日本)を選択
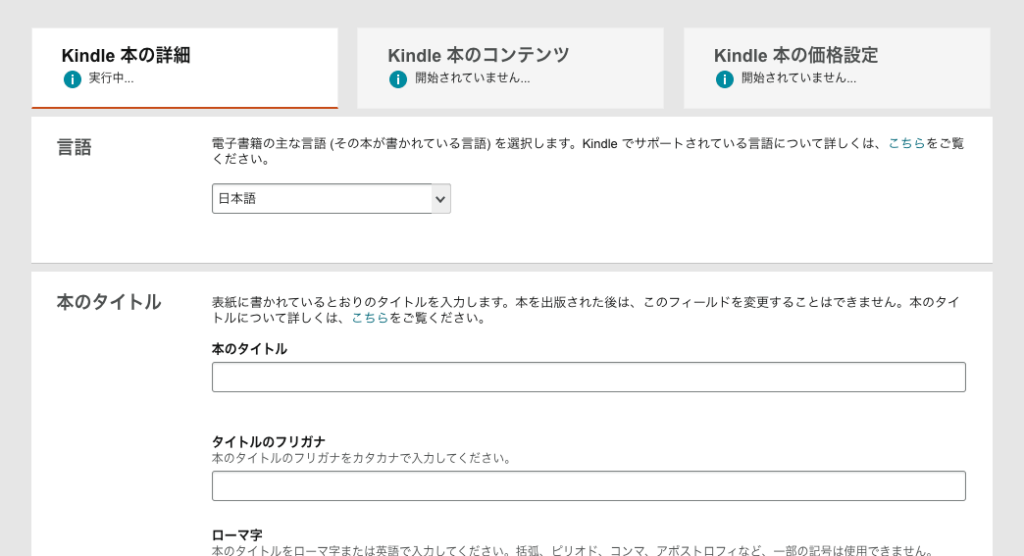
「表紙」と「本のデータ」をアップロードします。
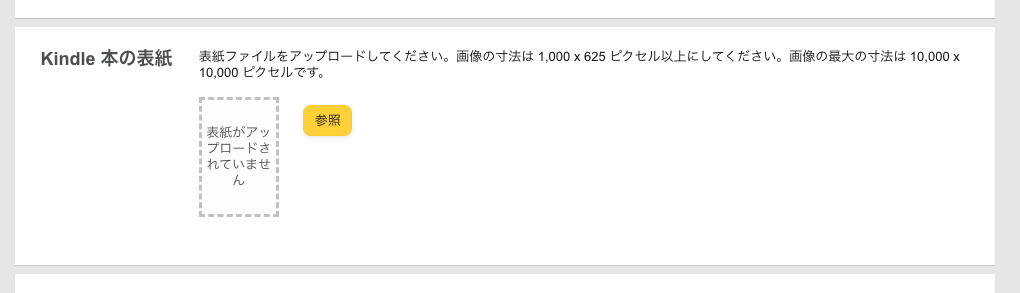
アップロードが完了したら「保存して続行」を選択します。
最後にKindle本の価格設定を行います。
- 「KDPセレクトに本を登録する」はチェックを入れたほうがよい
- ロイヤリティプランは「70%」を選択
- 価格は自由に決めればOK
最後に「Kindle本を出版」をクリックして出版の手順が全て完了です