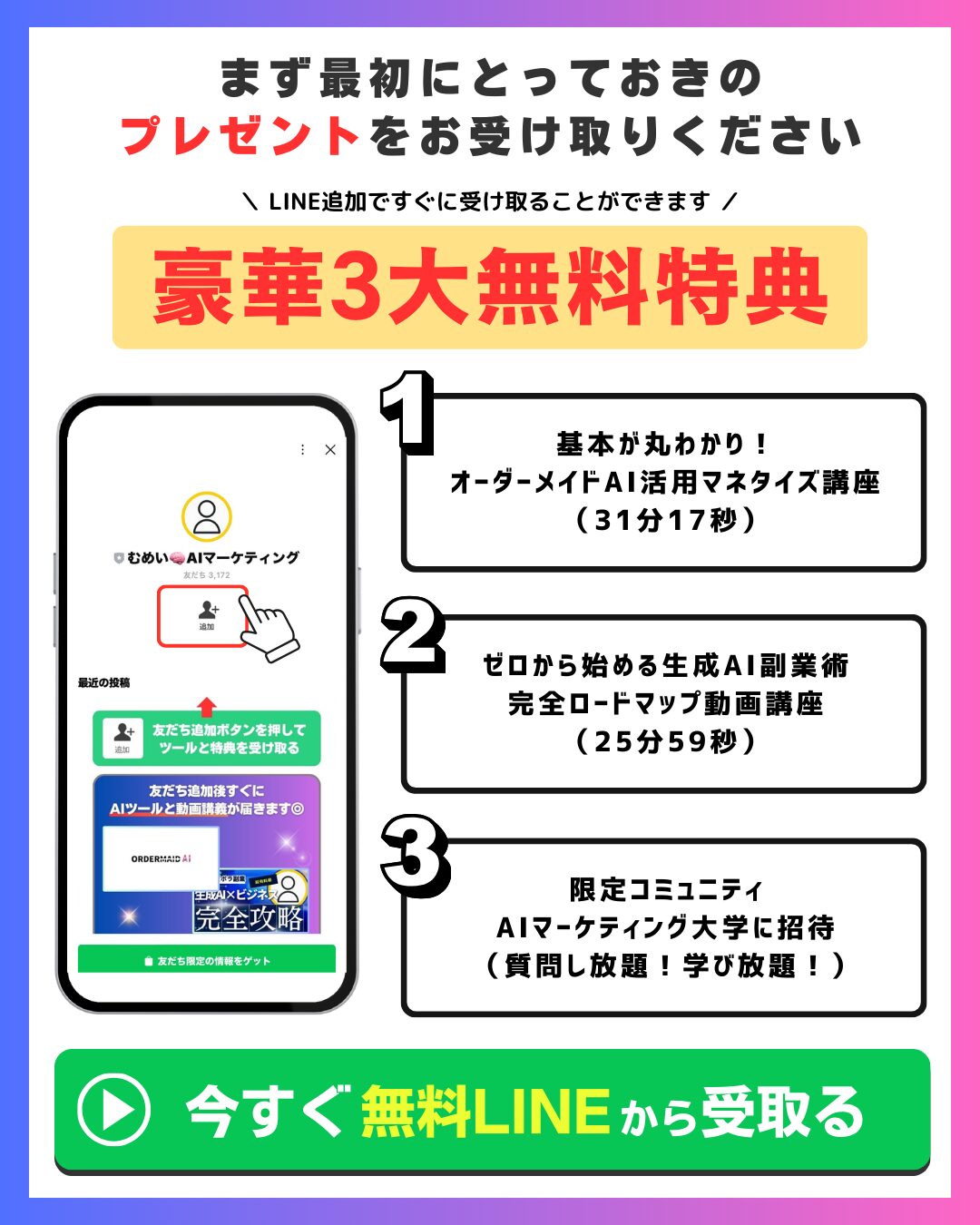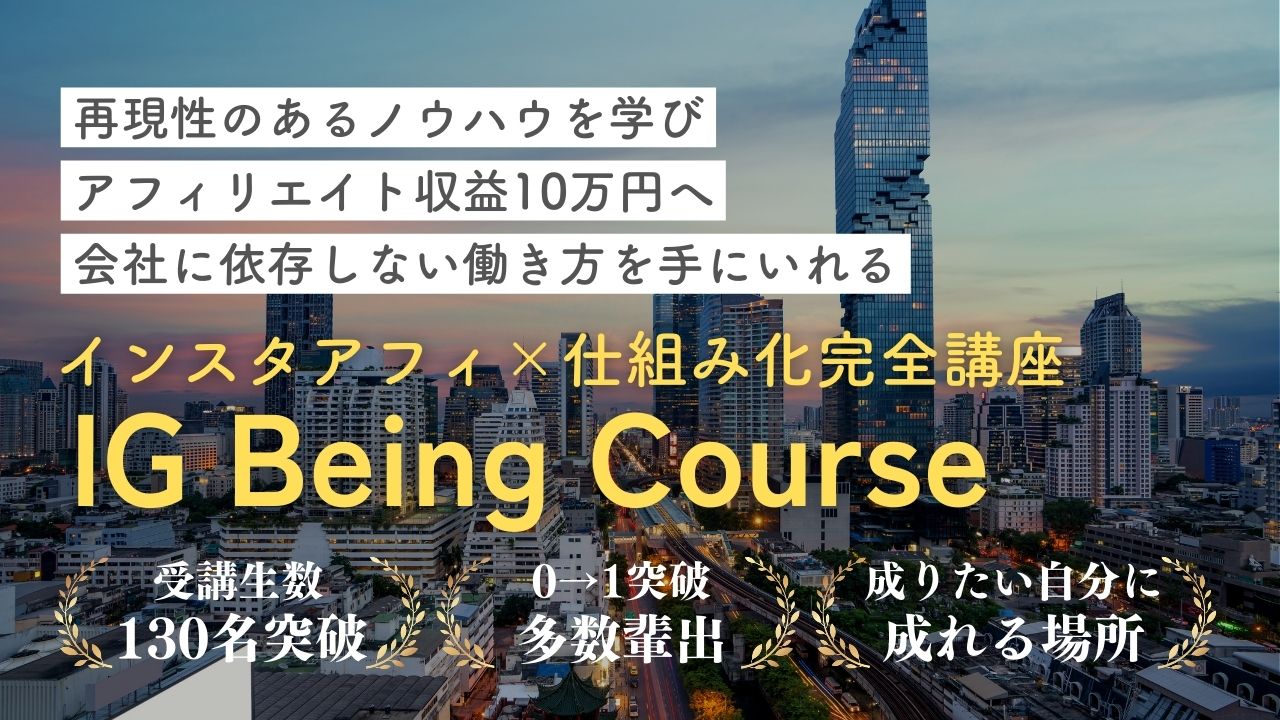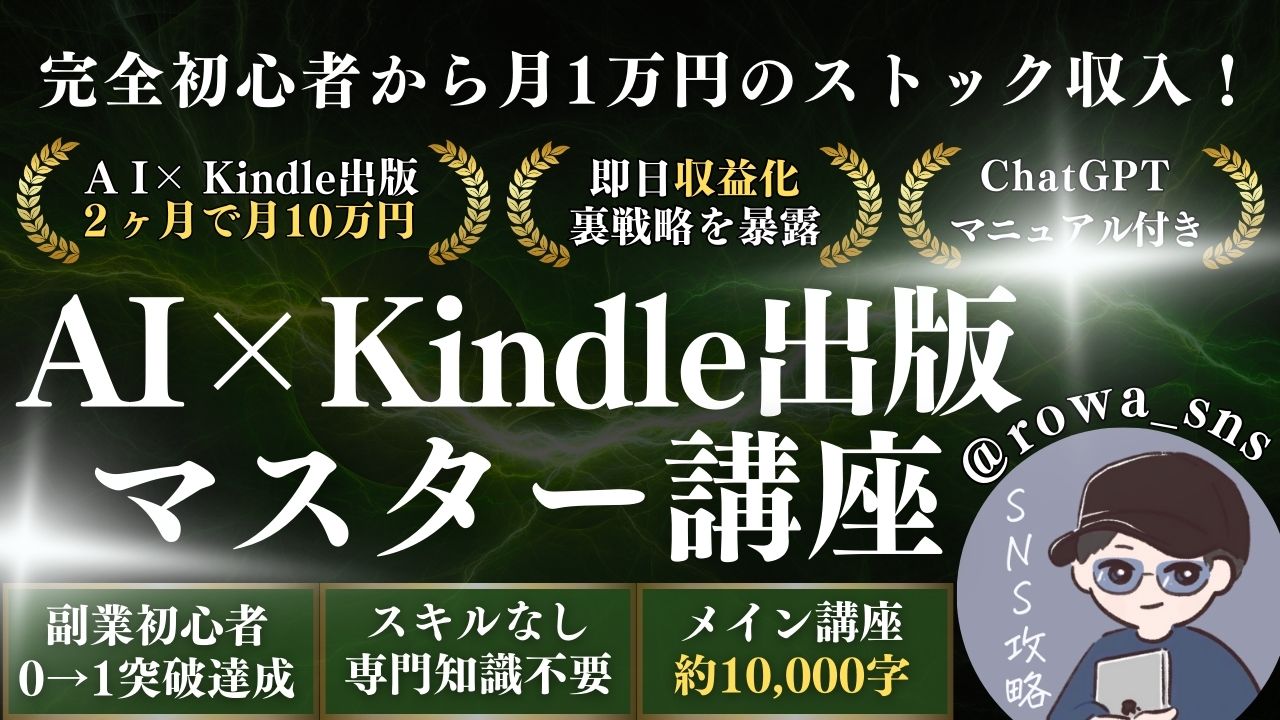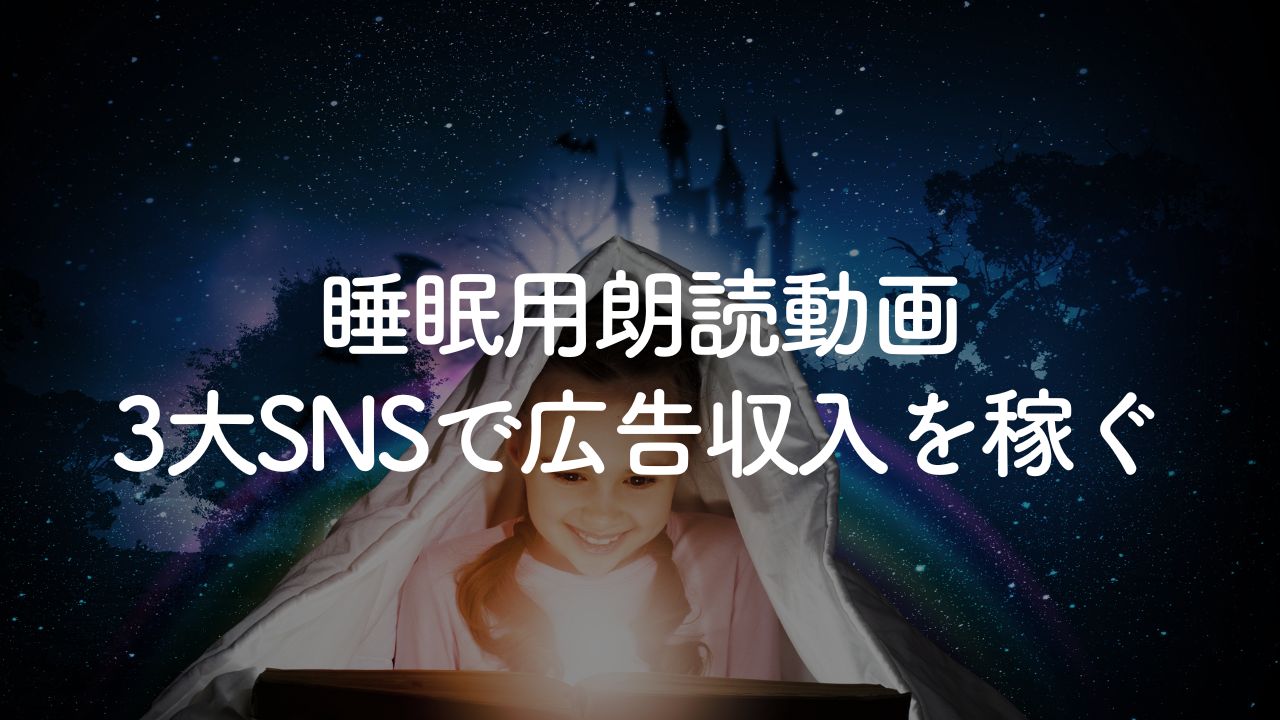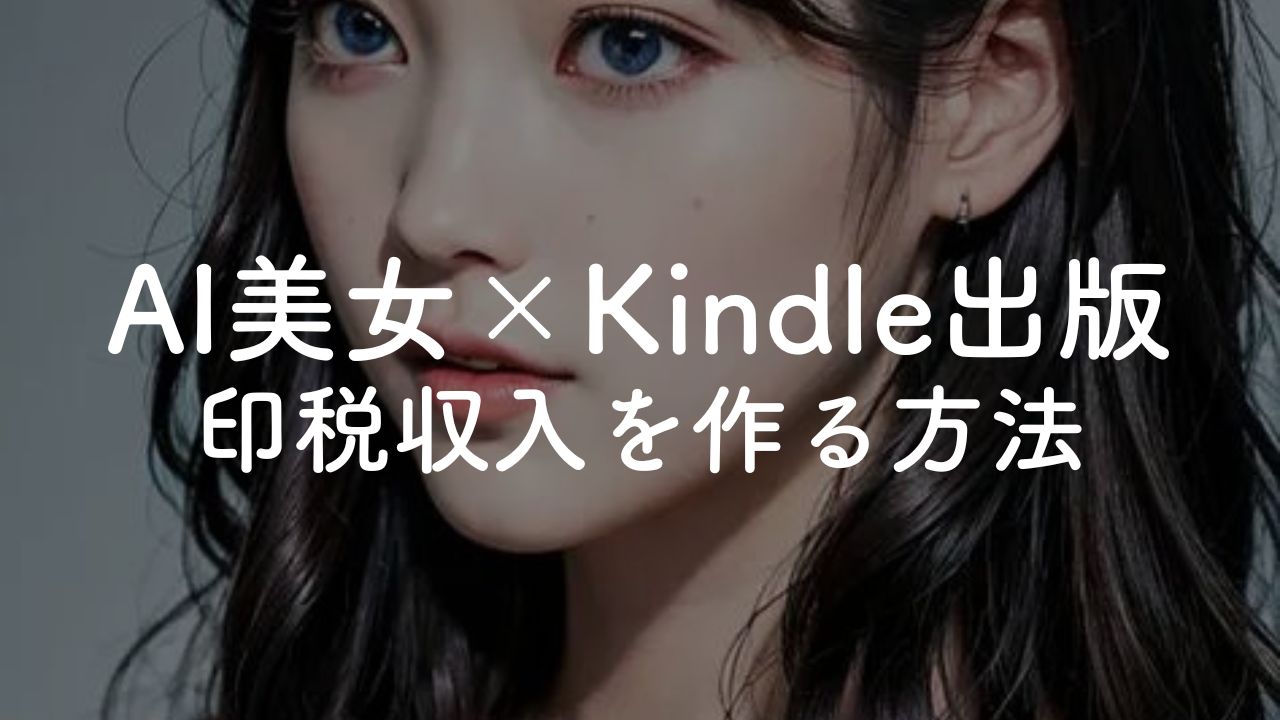ChatGPTで電子書籍を量産する方法


ChatGPTで電子書籍を量産して、マネタイズする方法を紹介するよ◎
- AI副業初心者でもたった1時間で本を作成できる
- 本の価格は0円から自分で決められる
- 1ページ読まれるごとに0.5円の収益が発生する
- 一度出品しておけば放置しておくだけで不労所得になる
- これから副業に挑戦して、お小遣い稼いでみたい方にオススメ
これからは、「AIを活用した副業」が間違いなく主流になります。
時代に取り残されないように、現代の強力な武器を駆使していきましょう。
ChatGPT×Kindleで稼ぐ手順
それでは、ChatGPT×Kindleで稼ぐ手順を詳細に解説していきます。
- ChatGPTに登録・ログイン
- 本のテーマ・タイトルを決める
- 章の構成を決める
- サブセクションを決める
- 本文作成
- 「前書き」「後書き」「概要」を作成
ChatGPT公式サイトに進み「Sign up」をクリック。
※既にChatGPTに登録済みの方は「Log in」を選択してください。
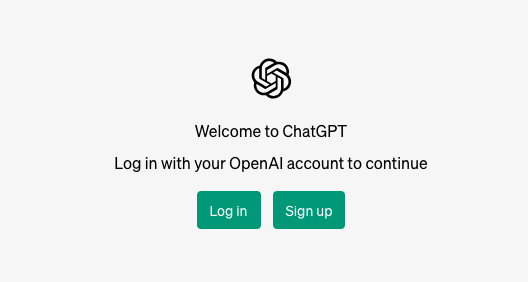
「Email address」もしくはその他アカウントを使って登録を行います。
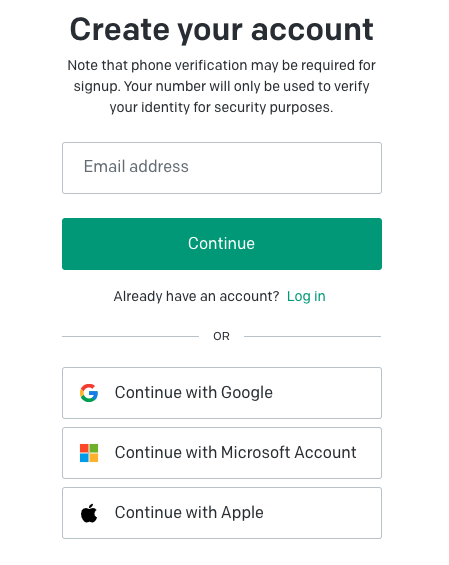
登録が完了したら改めて「Log in」します。
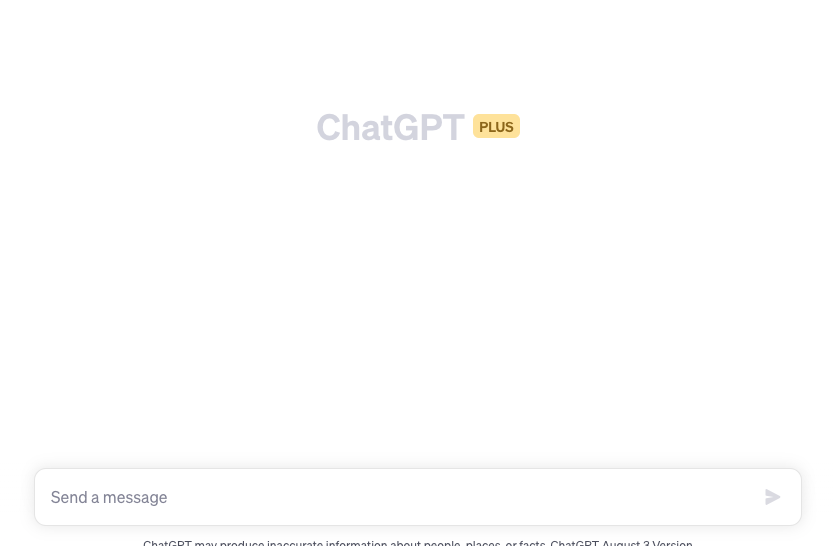
続いて、「書きたい本のテーマ」を決めます。
本手順では「節約 貯金」をテーマとして、解説を進めることとします。
テーマを決めたら、以下のプロンプトを入力します。
(自分で決めたテーマ) というテーマの本のタイトルを、ユーザ訴求を最大限に考慮して10個考えて。
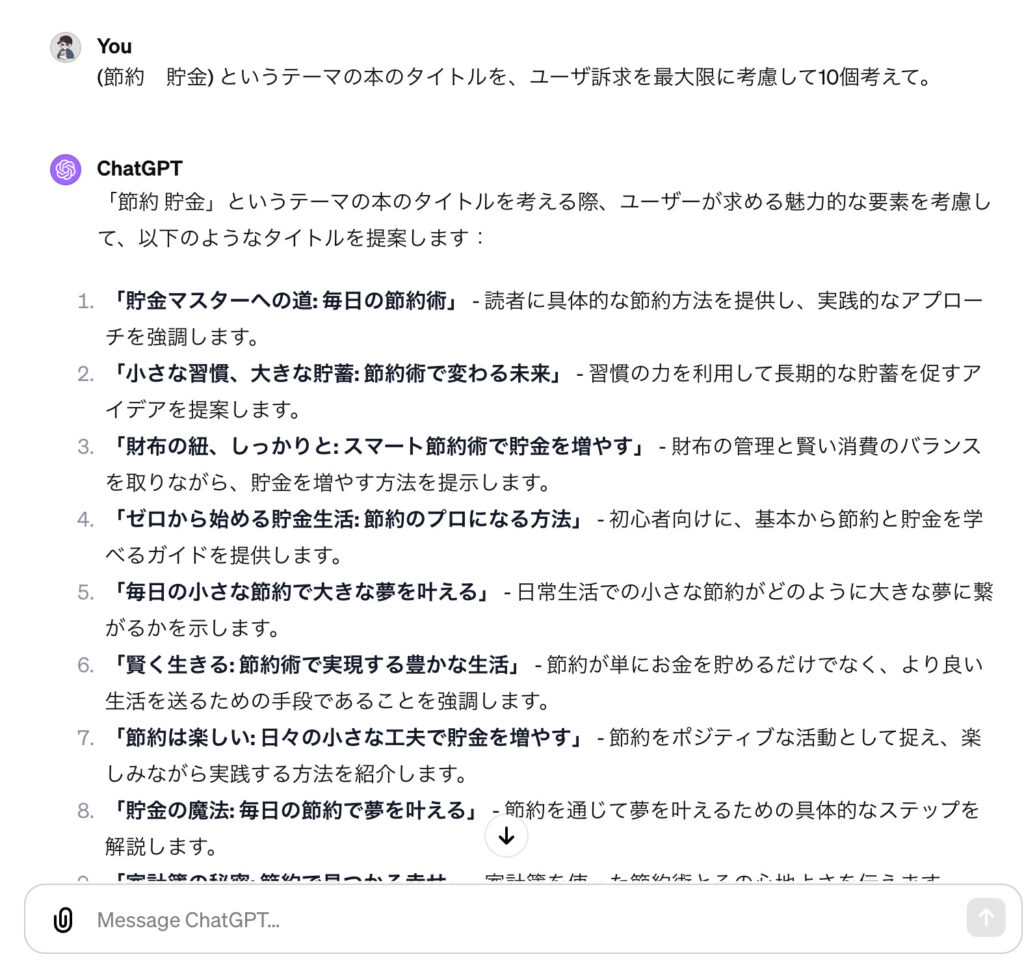
提案してくれたタイトルからピンとくるものを選びます。
※ピンとくるものがなければ「もう10個教えて」と頼みましょう。
続いて、章の構成を決めていきます。
以下のプロンプトを入力し「Enter」を押します。
「(本のタイトル)」の章を5個考えて。なお、前後の文章の繋がりとユーザ訴求を最大限に考慮すること。また、章名のみ提示すること。

続いて、サブセクションを決めます。
以下のプロンプトを入力し「Enter」を押します。
各章につき、3個のサブセクションを考えて。なお、前後の文章の繋がりとユーザ訴求を最大限に考慮すること。また、サブセクション名のみ提示すること。
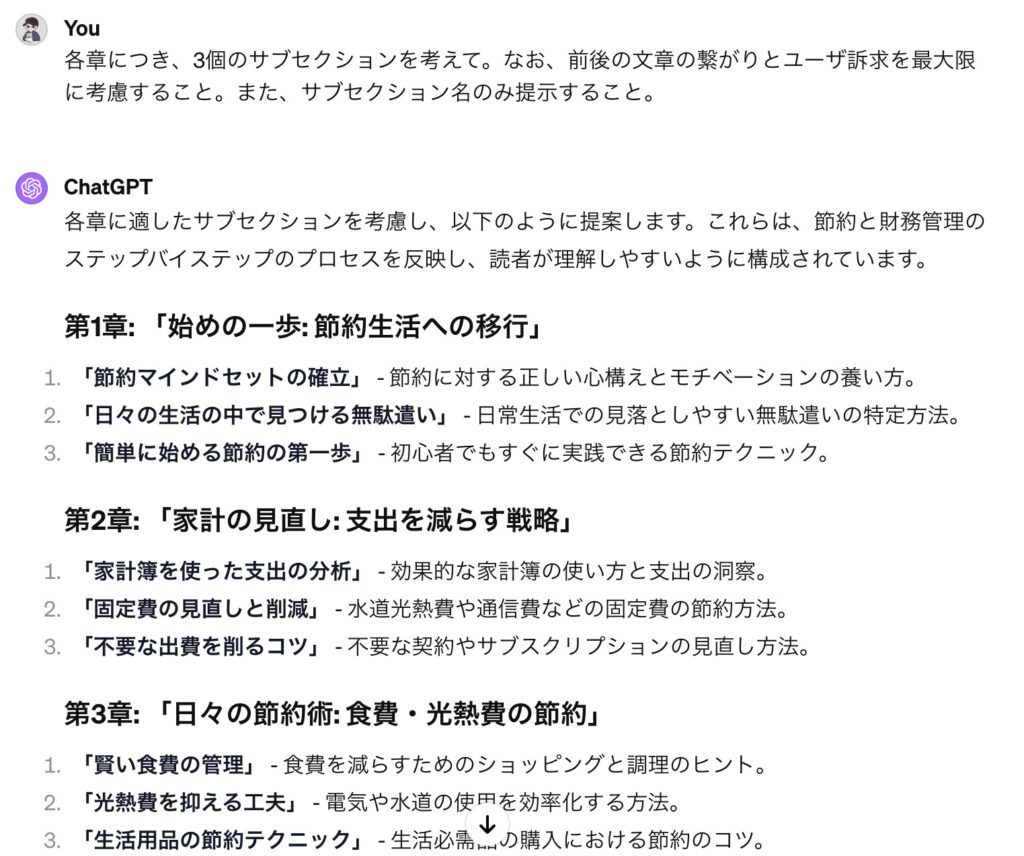
※先程の章について記憶してくれているため「各章」という表現で問題ないです。
なお、章、サブセクションで指定する個数は、任意のもので構いません。
続いて、本文を作成していきます。
以下の2つの文章を1セットとし、サブセクションの数だけセットを実行します。
「(章名)・(サブセクション名)」の本文を1000文字で考えて。なお、専門用語は一切用いずに考えること。また、手法を提示する際は、そのやり方を詳細に記載すること。そして最初の500文字をまず教えて。なお、文の繋がりを最大限に考慮し、可能な限り詳細に書くこと。

今回は章が5個。その章に紐づくサブセクションが3個ずつあるので、合計15回セット聞きます。
最後に「まえがき」「あとがき」「概要」を作成していきます。
※「概要」については、本文ではなく、Kindle出版時に使います。
以下のプロンプトを入力し「Enter」を押します。
「(本のタイトル)」のまえがきを教えて
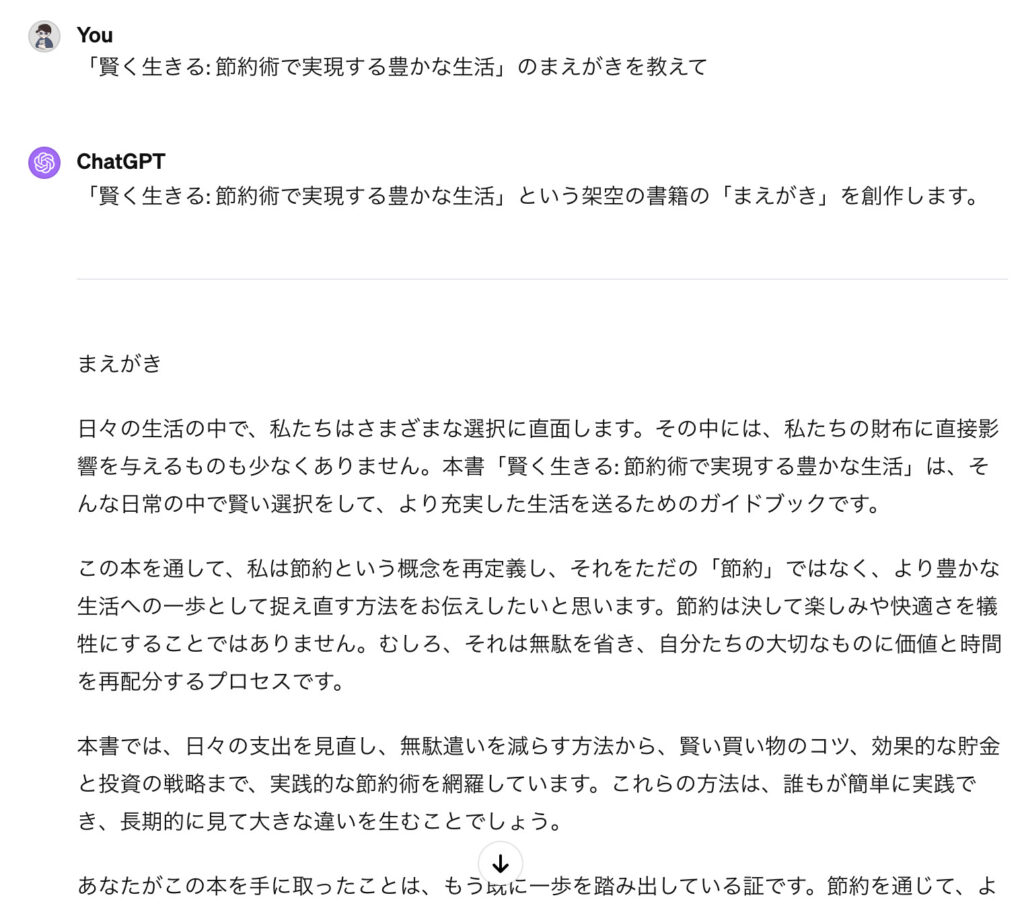
「(本のタイトル)」のあとがきを教えて
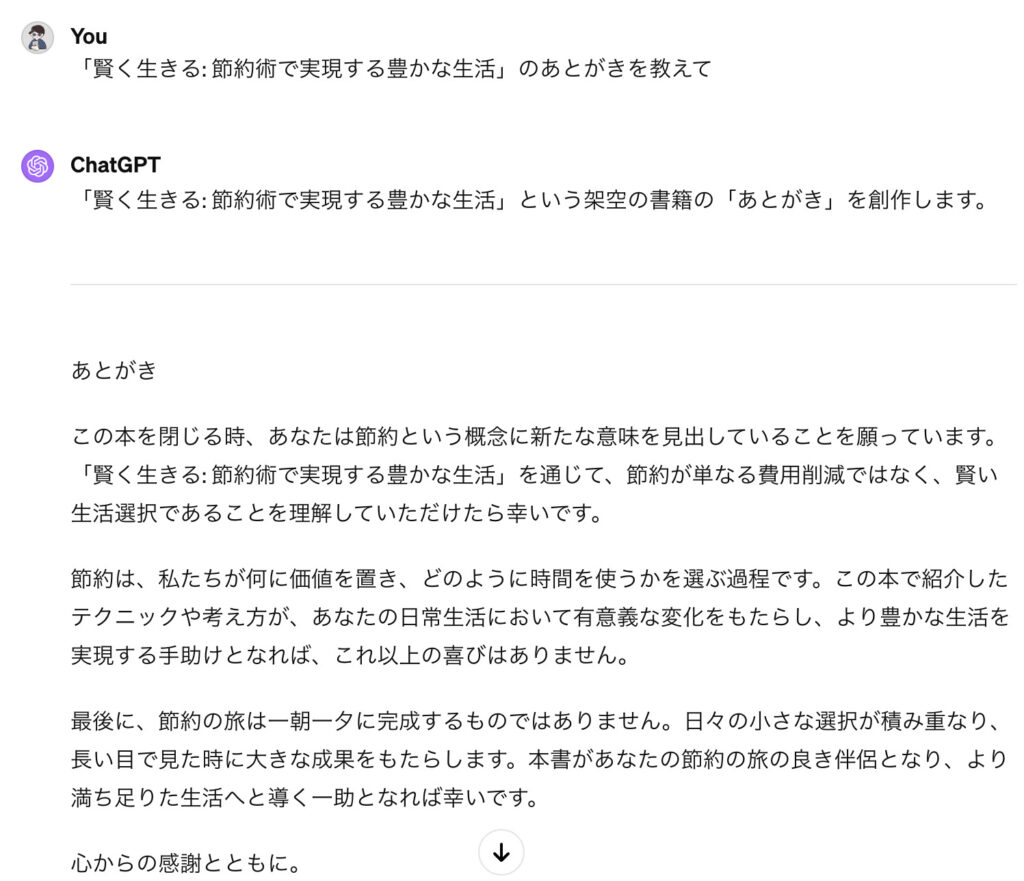
以下の内容をもとに「(本のタイトル)」の概要を教えて
「章名・サブセクションのコピー」

これでChatGPTでの本文執筆は完了です。
続いてこれらの文章をGoogleドキュメントに転記していきます。
※まだChatGPTは使いますので、閉じずにそのままにしておいてください。
Kindle出版4STEP
それでは、AIで作った書籍を出版していきましょう。
- KDPアカウントを取得する
- Googleドキュメントに転記
- 表紙を作る
- KDPで出版する
ステップ1:KDPアカウントを取得する
早速、KDPアカウントの登録方法について説明していきます。
アカウントの登録は30分ほどで出来るので、サクッと登録を済ませてしまいましょう。
まずは、Kindle ダイレクト・パブリッシング(KDP)にアクセスして、「サインアップ」をクリック

KDPにサインインを求められます。
KDPのアカウントを持っていない場合は「KDPアカウント作成」をクリック
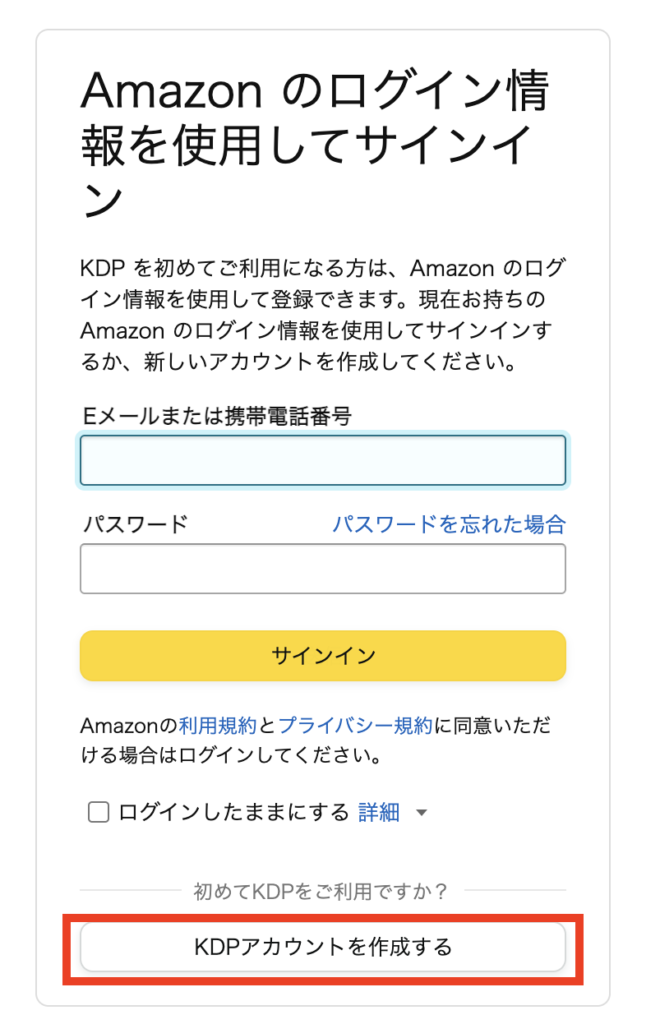
各種情報を入力し「KDPアカウント作成」をクリック。
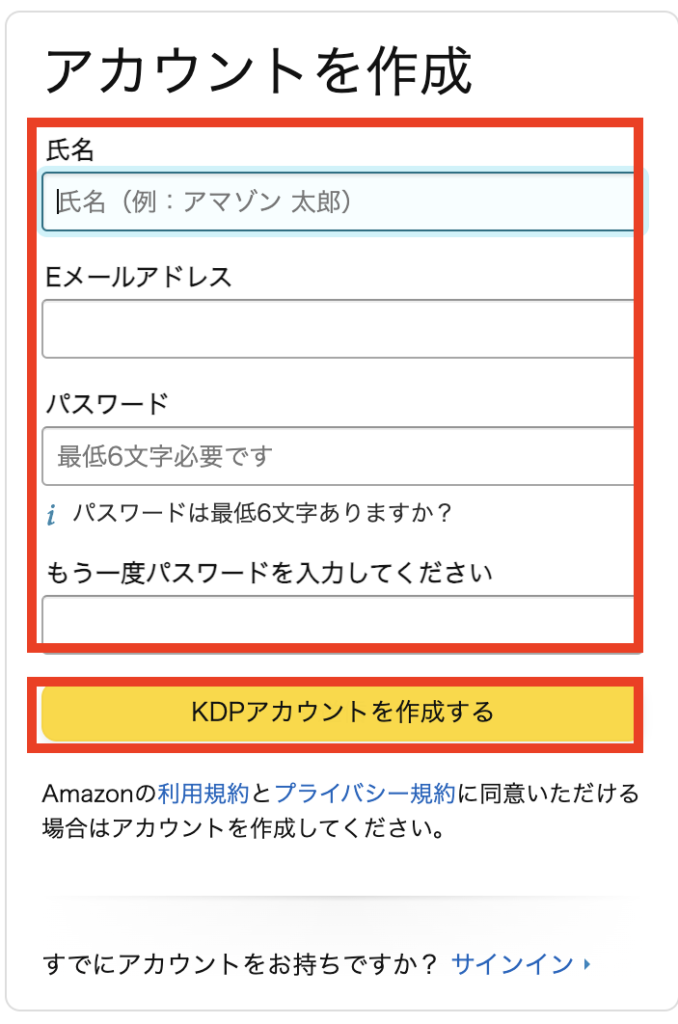
KDPの利用規約が表示されるので、「同意する」をクリック。
これでアカウントは完了です。
続いて、アカウント情報を追加します。
「アカウント」をクリック。

「著者/出版社情報」を入力します。
- 国:日本をプルダウンより選択
- 氏名:本名を入力。(ペンネームではありません)
- 郵便番号:半角数字で入力
- 都道府県:プルダウンより選択
- 市区町村/住所1/住所2:住所を入力
- 電話番号:電話番号を入力。
- 銀行の所在地:日本をプルダウンより選択
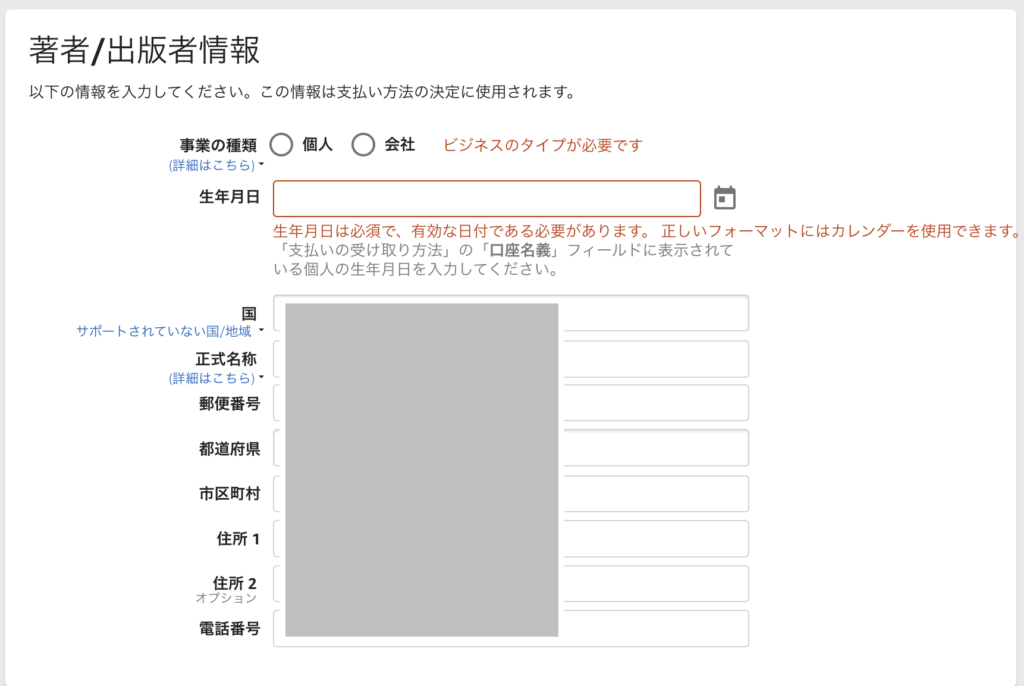
続いて、「銀行口座情報」を入力します。
- 銀行の所在地:銀行のある国名を選択。
- 通貨:「JPY」
- 口座名義:口座の名義を半角のカタカナで入力します
- 口座の種類:「普通」または「当座」にチェック
- 口座番号:口座番号を入力
- 金融機関名:利用する銀行を選択
- 金融機関コード:4桁の数字を入力
- 支店コード:3桁の数字を入力
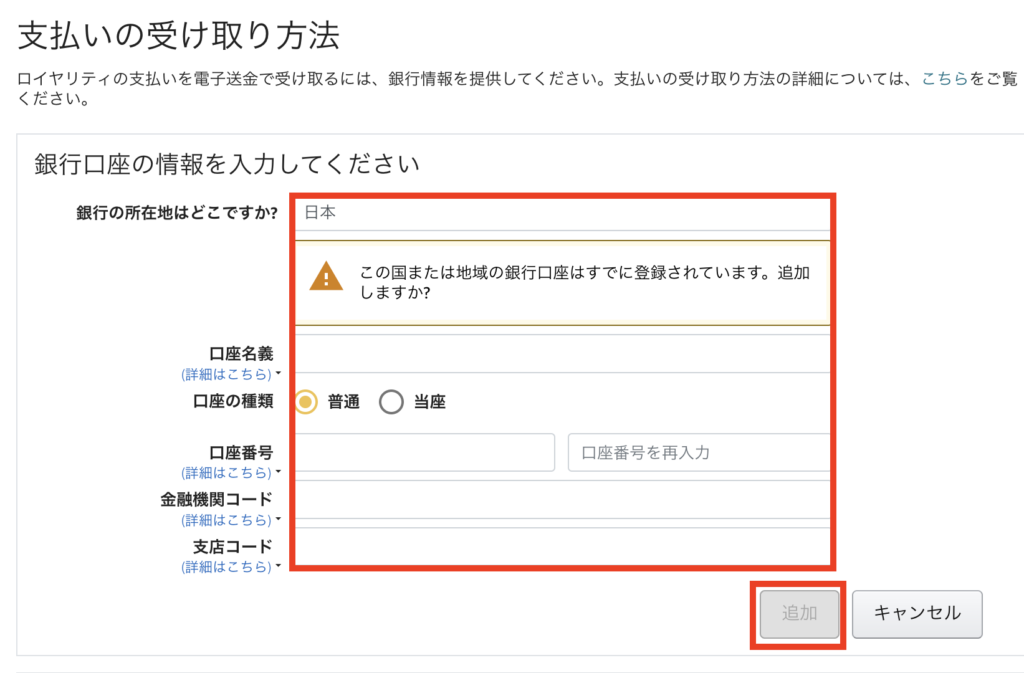
入力できたら「保存」をクリック。
続いて、「税務」に関する情報を入力します。
「税に関する情報を登録する」をクリック
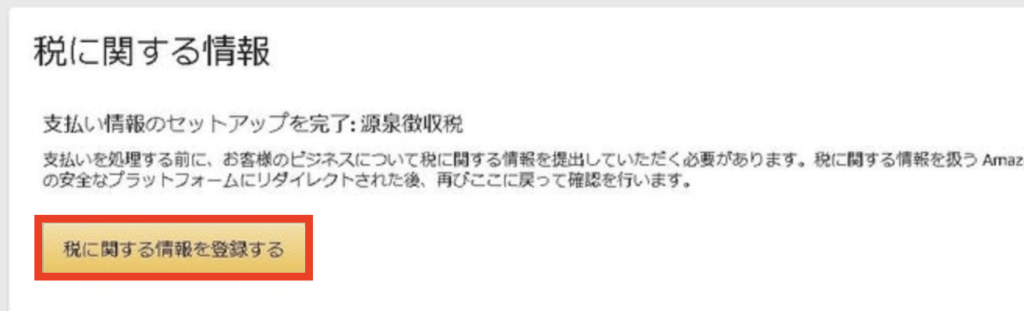
「税務プロファイル」の入力に進みます。
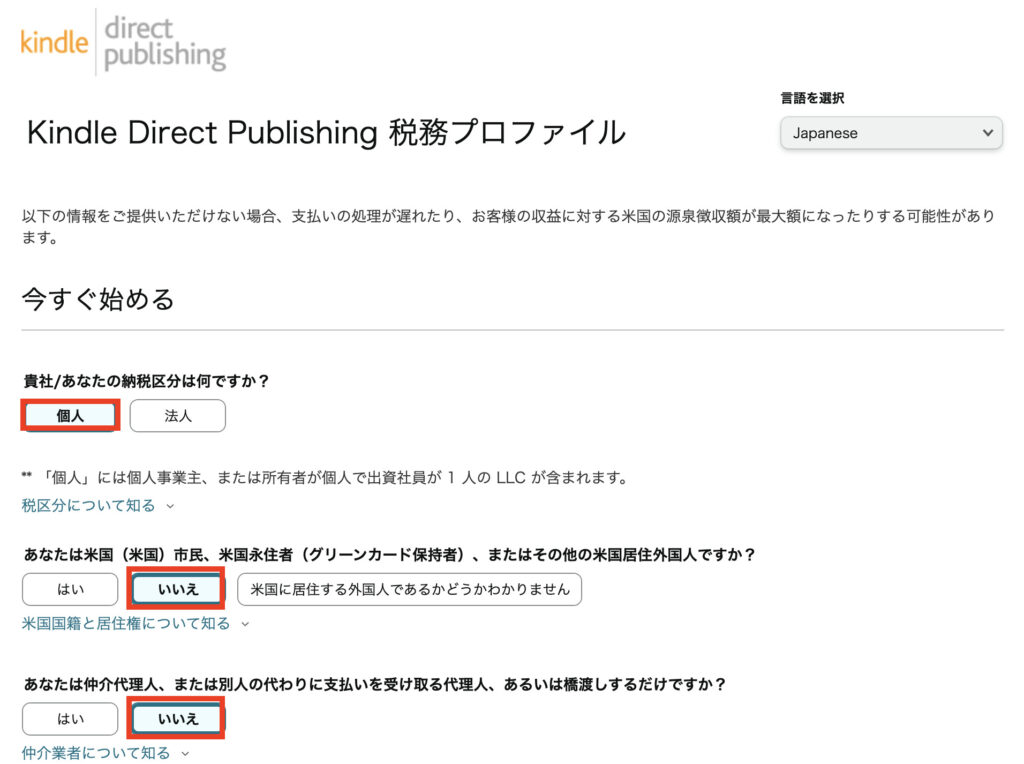
「身元情報(個人情報)」を入力します。
住所に関しては、ローマ字で記入しましょう。
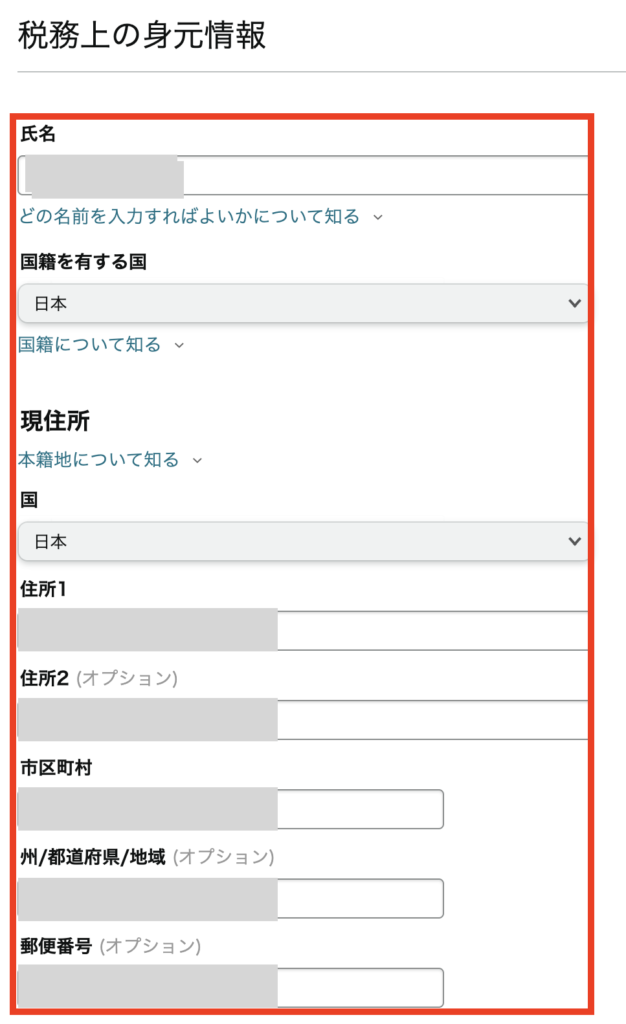
「私は米国以外のTINを持っています」にチェックを入れ、「TIN値=マイナンバー」を入力します。
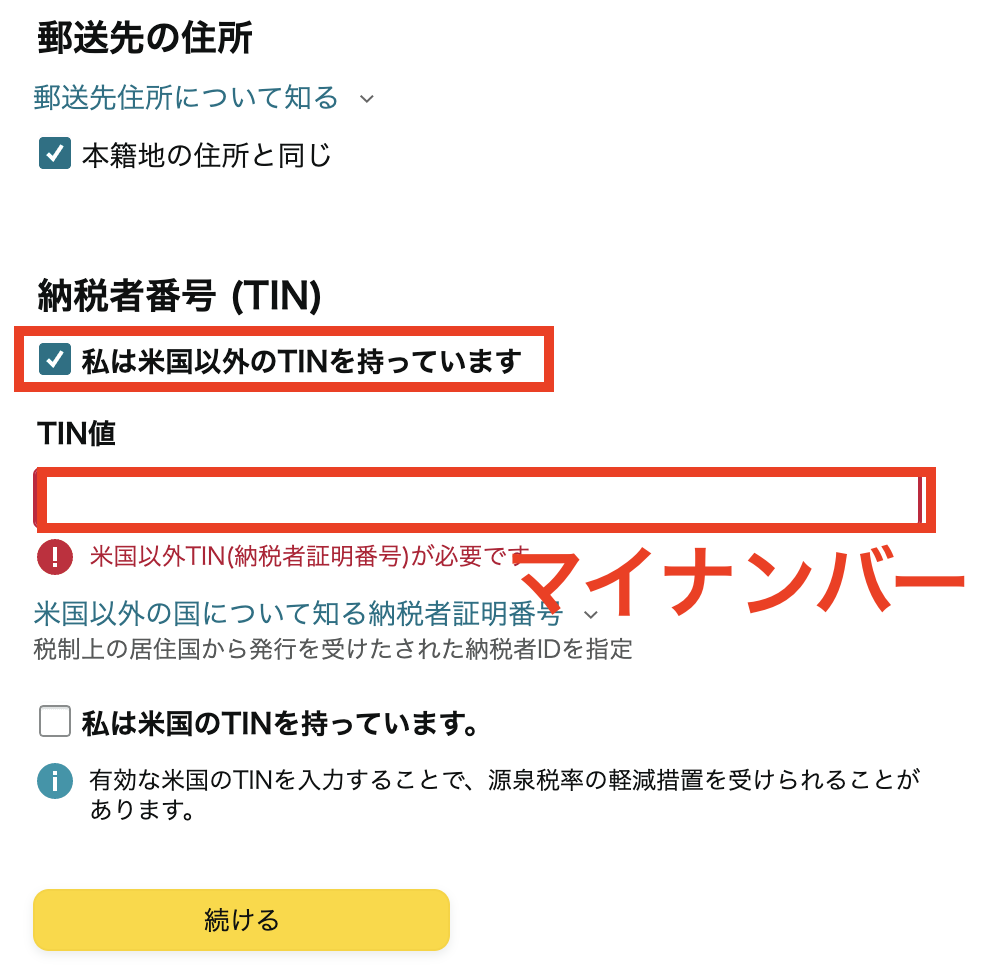
最後に「保存」が出てくるので、クリックしたら終了です!
これで、Amazonに本を出す準備が整いました◎
ステップ2:Googleドキュメントに転記
続いて、ChatGPTで作った文章を「Googleドキュメント」に転記していきます。
タイトル
まえがき
第1章:◯◯
・
・
第2章:◯◯
・
・
第3章:◯◯
・
・
第4章:◯◯
・
・
第5章:◯◯
・
・
あとがき
「新しいドキュメントを作成」→「空白」を選択
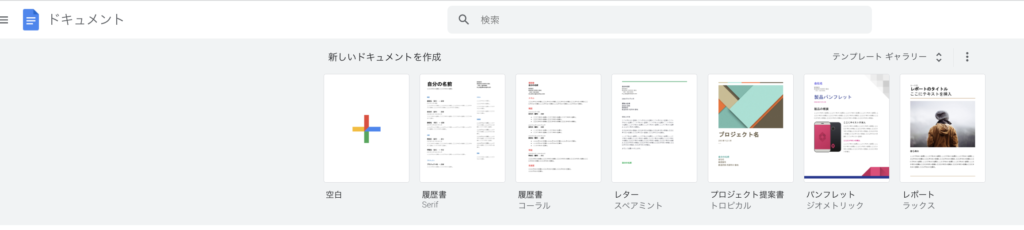
入力したタイトルを選択し、「標準テキス…」→「タイトル」を選択します。
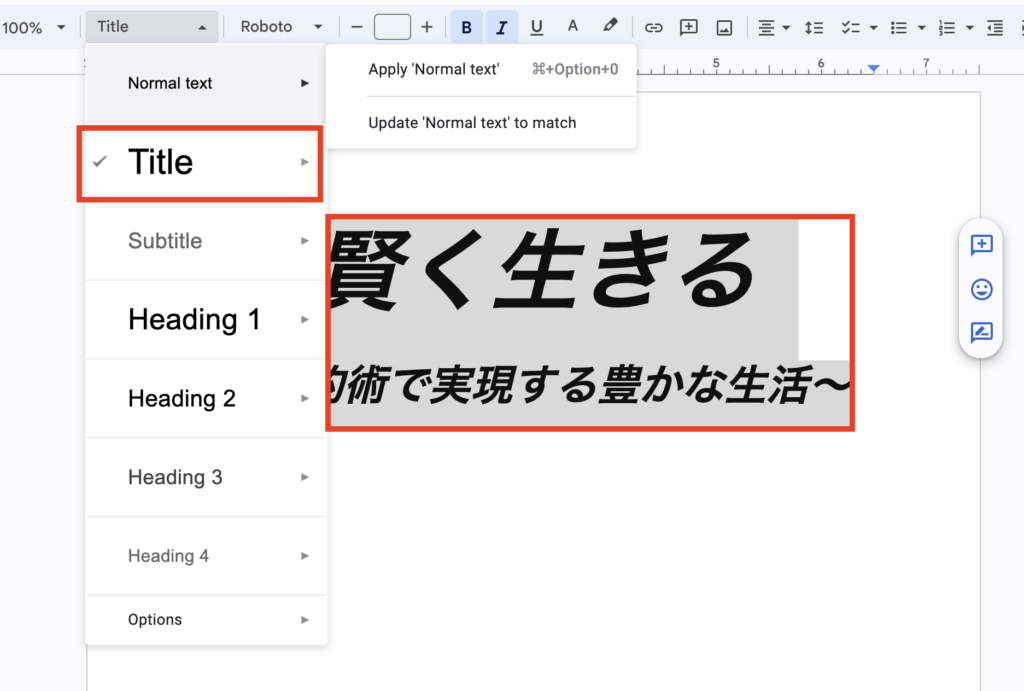
まずは「まえがき」と「まえがきの内容」をコピペしていきます。
この時、「まえがき」は「見出し1」に設定しましょう。
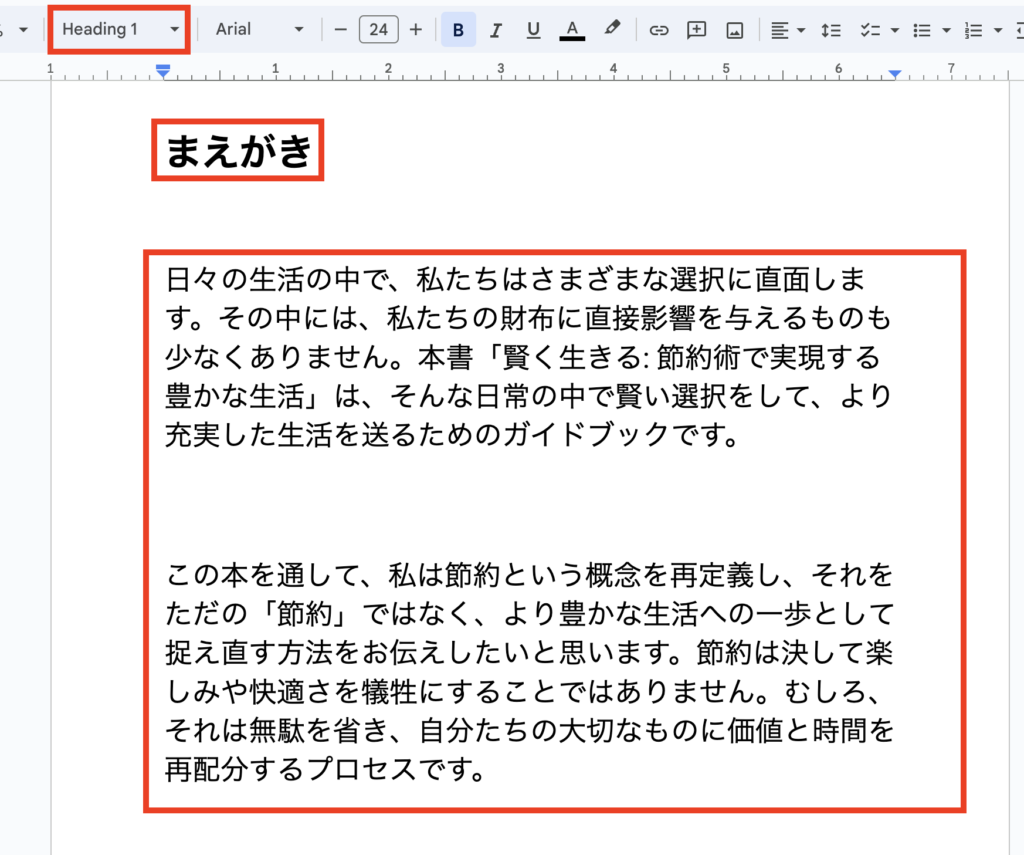
ここから先は本文を貼り付けていきます。
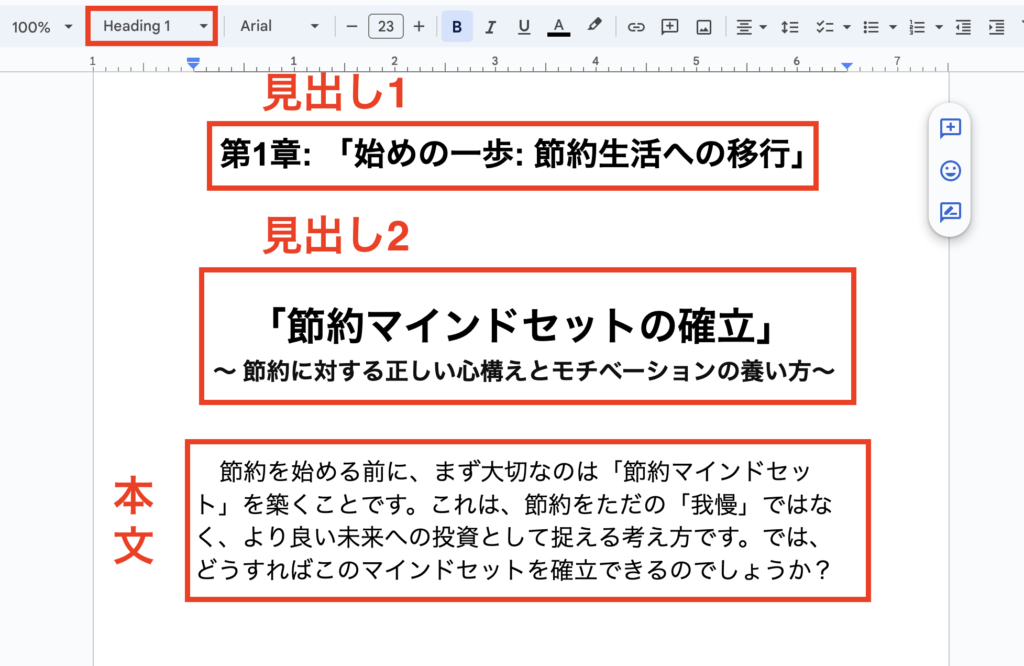
ChatGPTで抽出した本文を、そのままコピペ→装飾を整えていけばOK
本文の入力が完了したら、「目次」を作ります。
「挿入」→「表」→「1つ」を選択すると、四角い表が作れます。
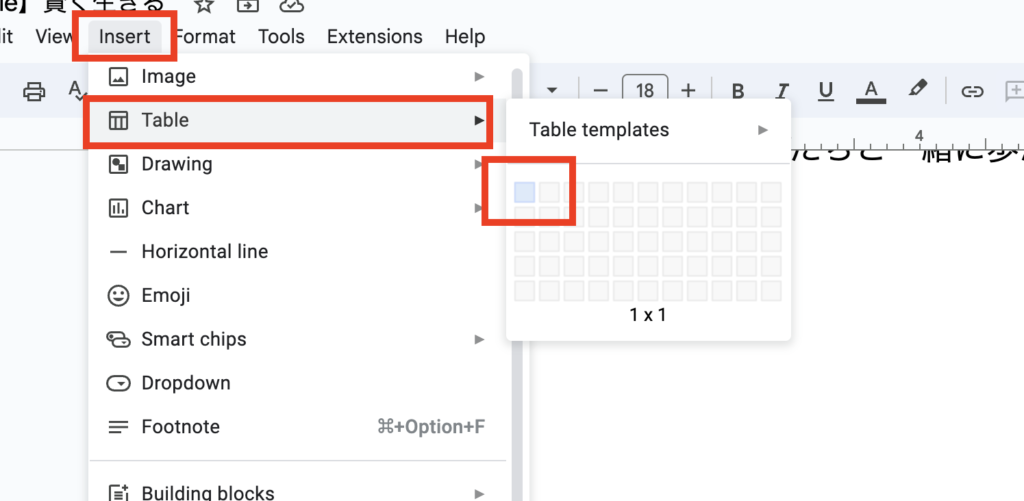
続いて、表の中に目次を挿入していきます。
「挿入」→「目次」→「左側の目次」を選択
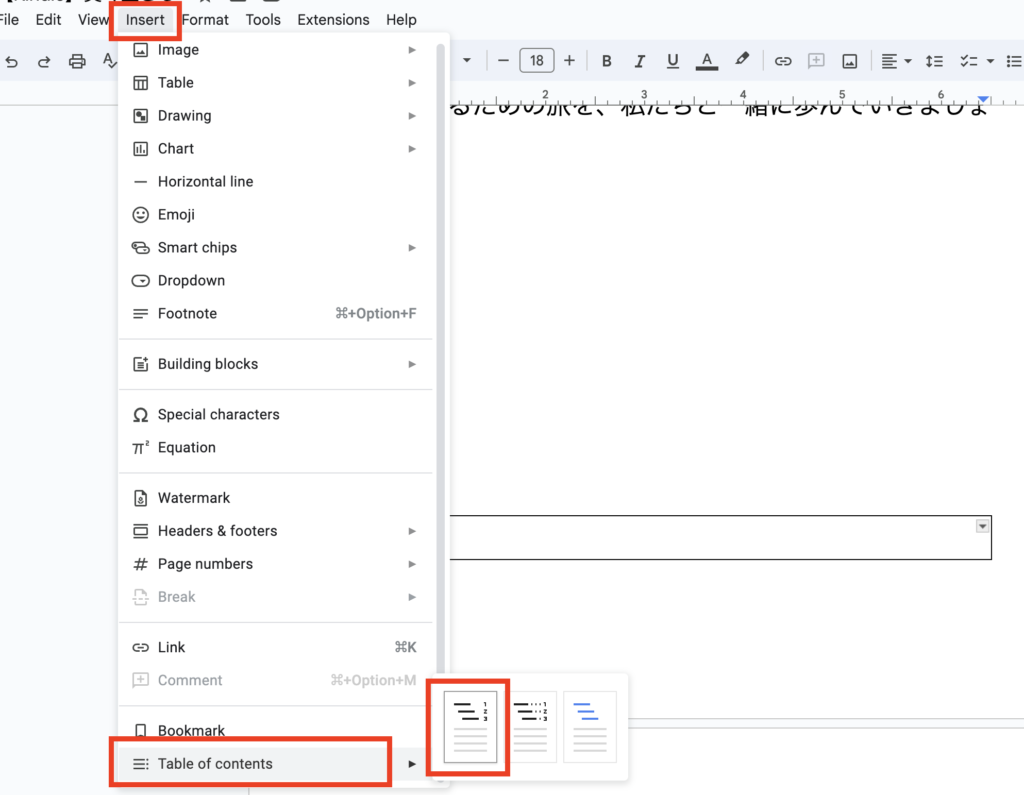
以下のような目次ができました。
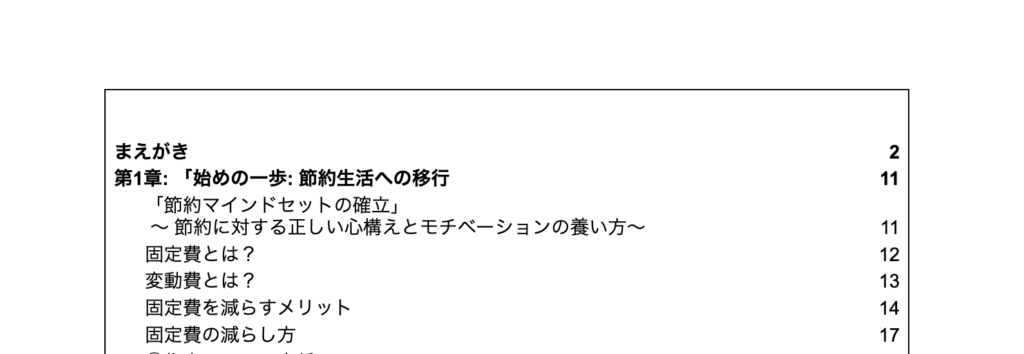
※目次作成の前には必ず見出し設定をしてください。
設定しないと全部「標準テキスト」(本文)になるのでどこが見出しかの判定にならず自動リンクが設定できません。
これでGoogleドキュメントの文章が完成しました。
あとは、ファイルをダウンロードすれば完了です。
「ファイル」→「ダウンロード」→「Microsoft Word(.docx)」を選択します。
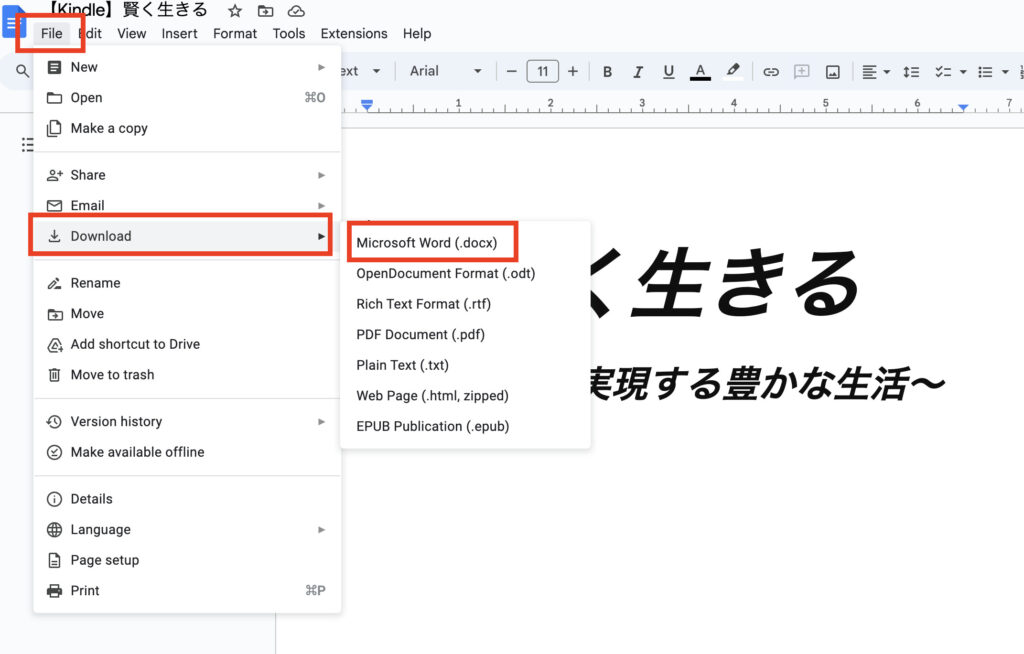
原稿を保存できたら完了です。
ステップ3:表紙を作る
続いて、表紙を作ります。
表紙は以下2つのパターンで作成します。
- 自身でCanvaで作る(無料)
- ココナラで依頼する(5,000円程度)
今回は「Canva」で書籍の表紙を作る方法を解説していきます。
まずは「Canva」を開いて、「電子書籍」と検索しテンプレートを探します。
今回は以下テンプレを使ってみましょう。
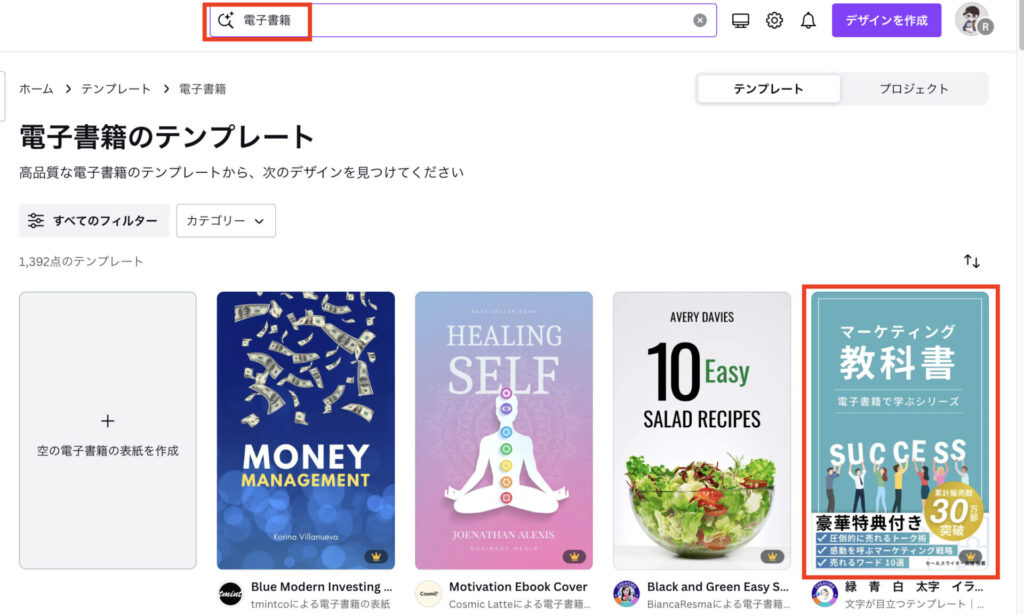
デザインを作り変えたら、左上の「Magic Switch」→「幅:1600・高さ:2560」と入力し、「続行」をクリックします。
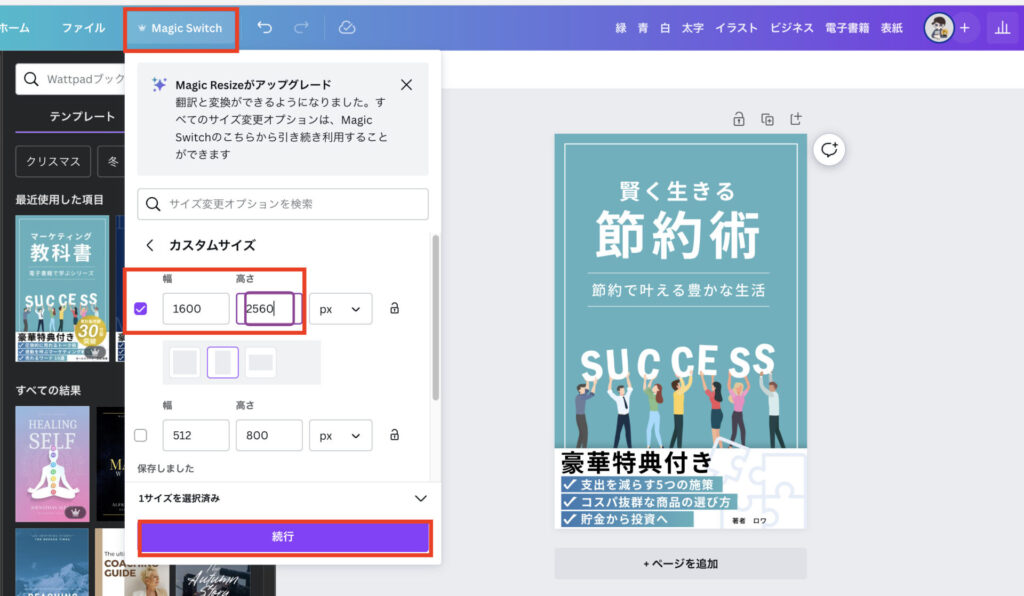
右上にある「共有」→「ファイルの種類」を「JPG」に変え、「ダウンロード」をクリックします。
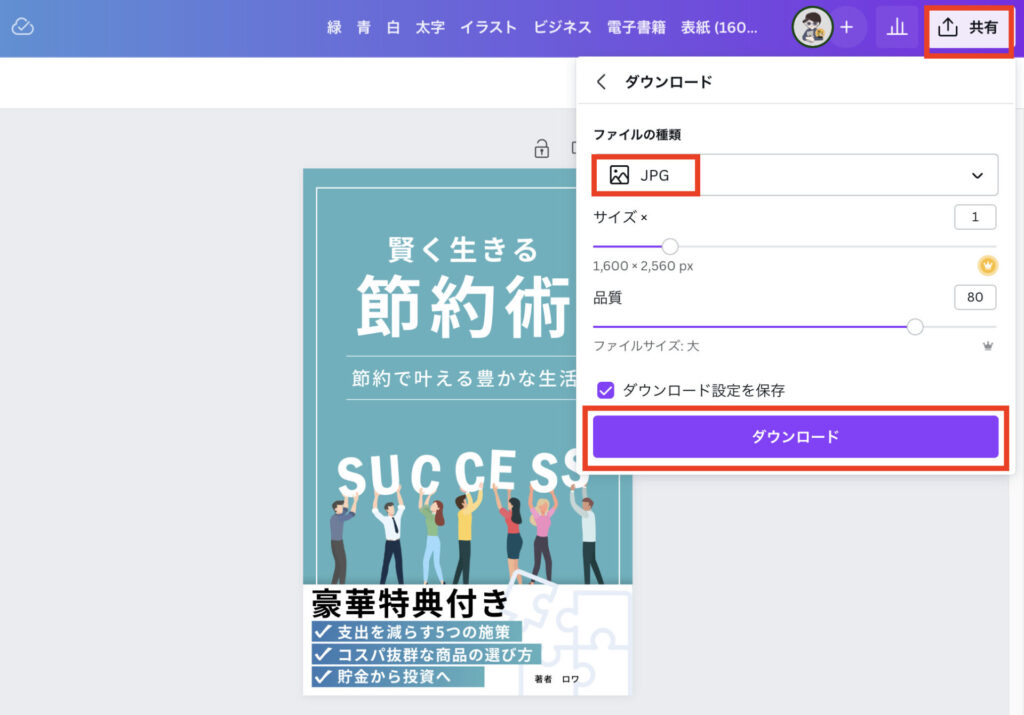
これで表紙の作成は完了です。
ステップ4:KDPで出版する
最後にKDPから出版していきます。
KDPの管理画面にログインし、「電子書籍または有料マンガ」を選択
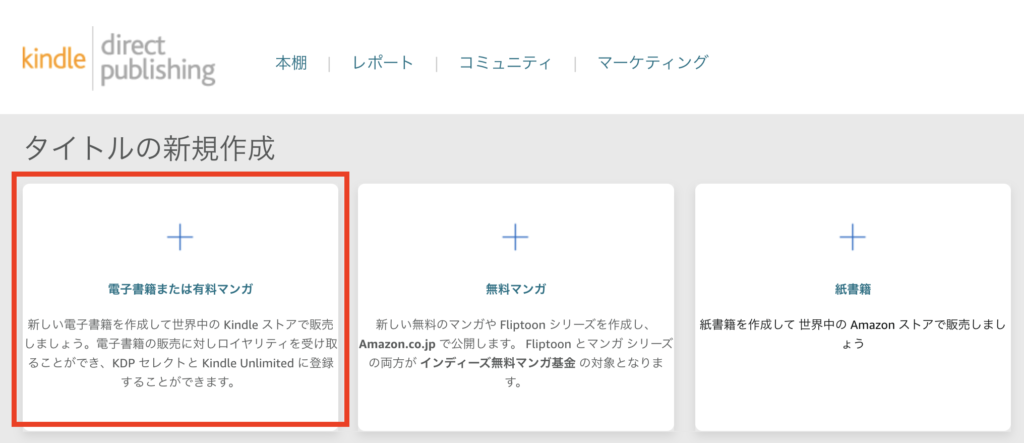
まずは、「本のタイトル」を入力します。
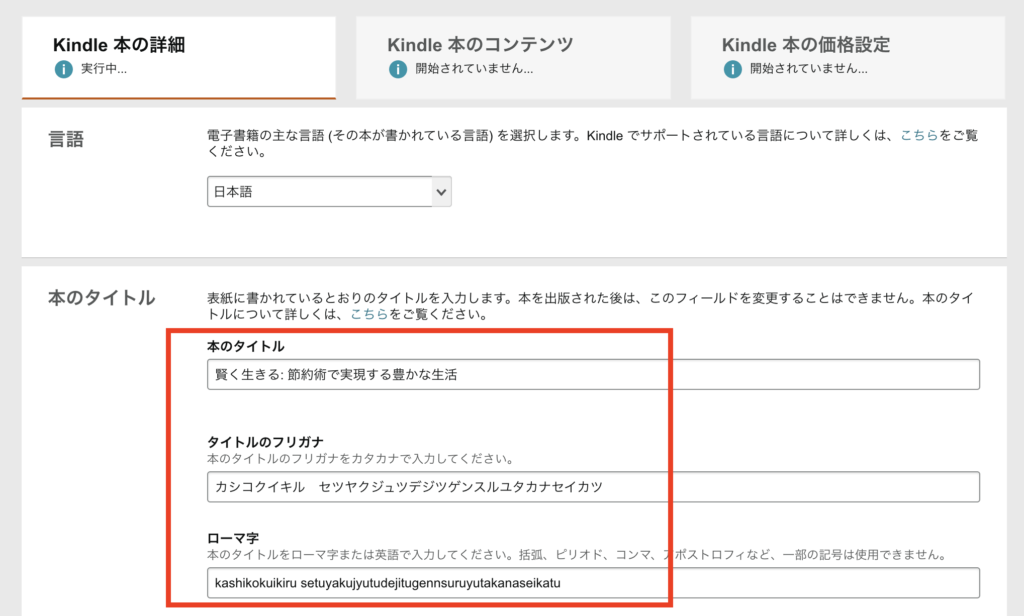
「著者等」を入力します。
(本名でも偽名でも問題なしです。)
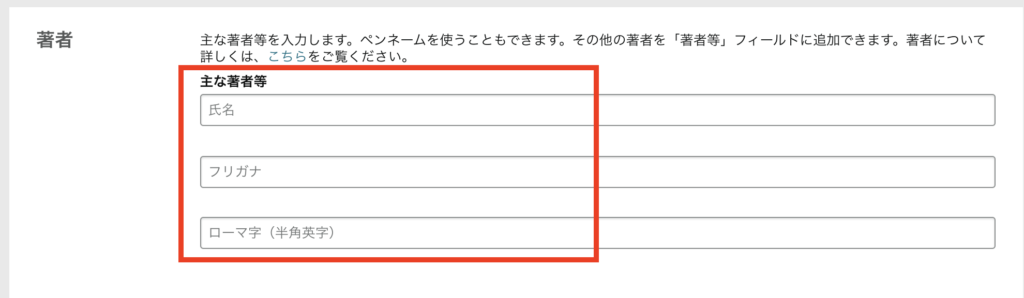
続いて、本の内容を記入します。
この時、ChatGPTで出した「概要」をコピペすればOKです!
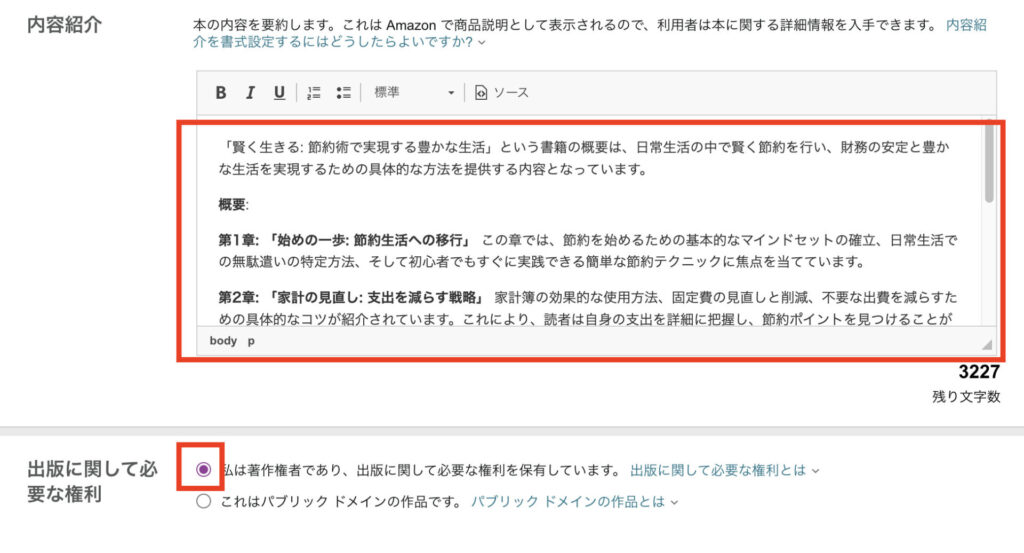
「対象読者:いいえ」、対象年齢を設定します。
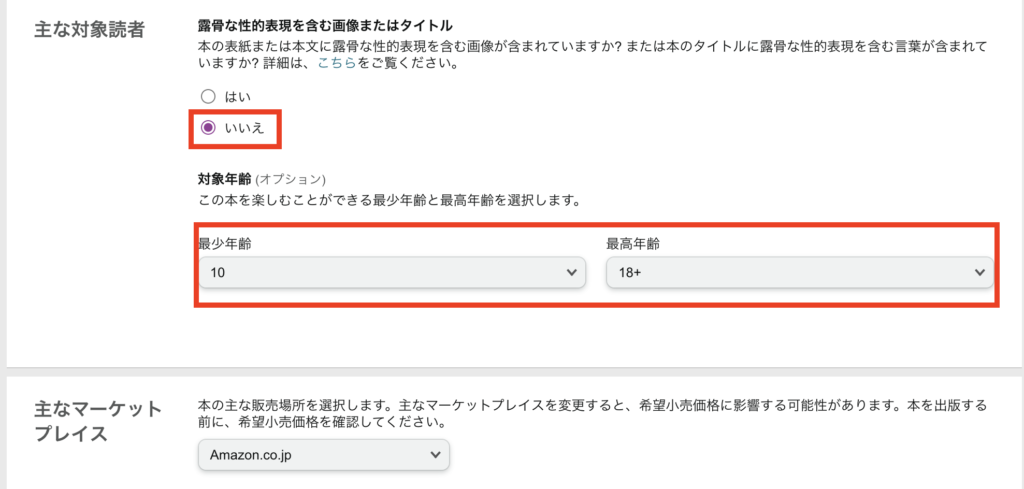
カテゴリーを選択します。
大体当てはまるものを選べばOKです。
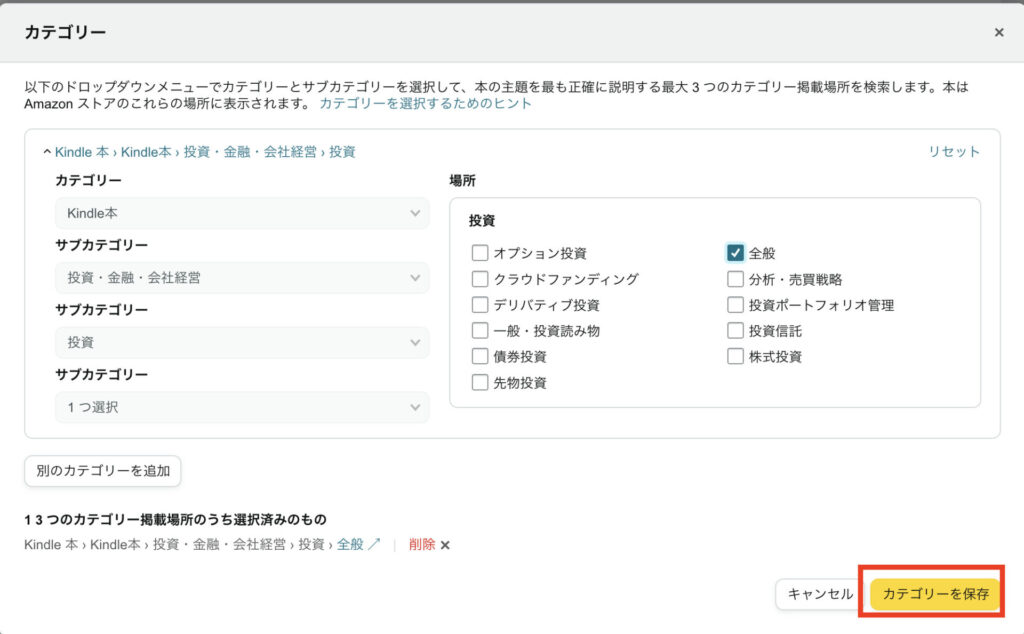
キーワードを入力します。
今回の書籍は「節約」に関するものなので、以下画像のようなキーワードを選びました。
こちらについては、出版する書籍の関連するキーワードを選択しましょう。
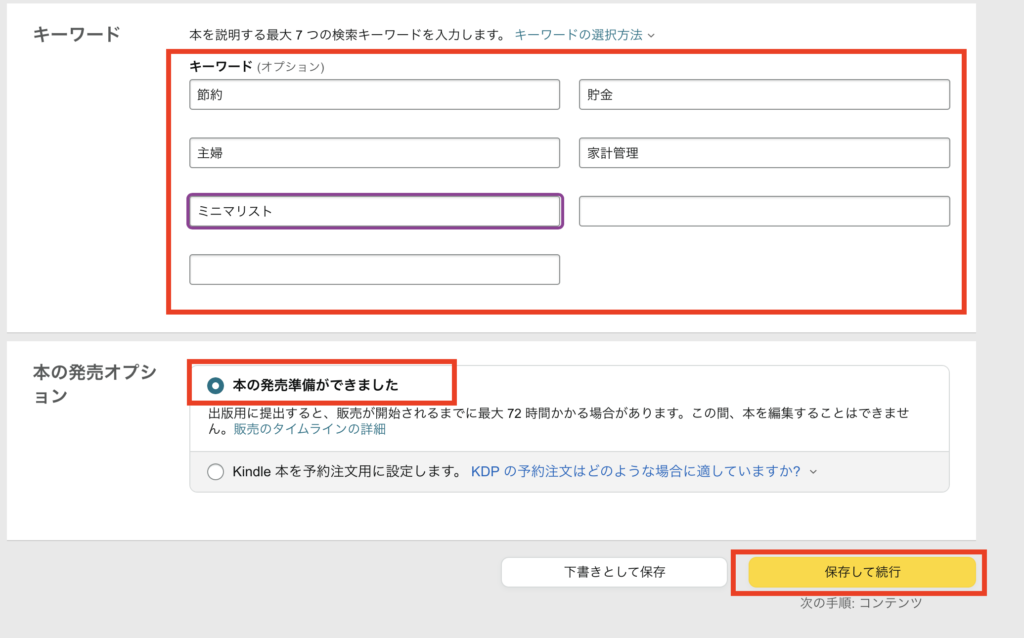
キーワードを記入できたら、「本の発売準備ができました」にチェックを入れて、「保存して続行」をクリックします。
続いて、「原稿」と「本の表紙」をアップロードしていきます。
ページを読む方向は「横向き」「縦向き」どちらでもOK
個人出版の場合、「横向き」を選ぶのがベターです。
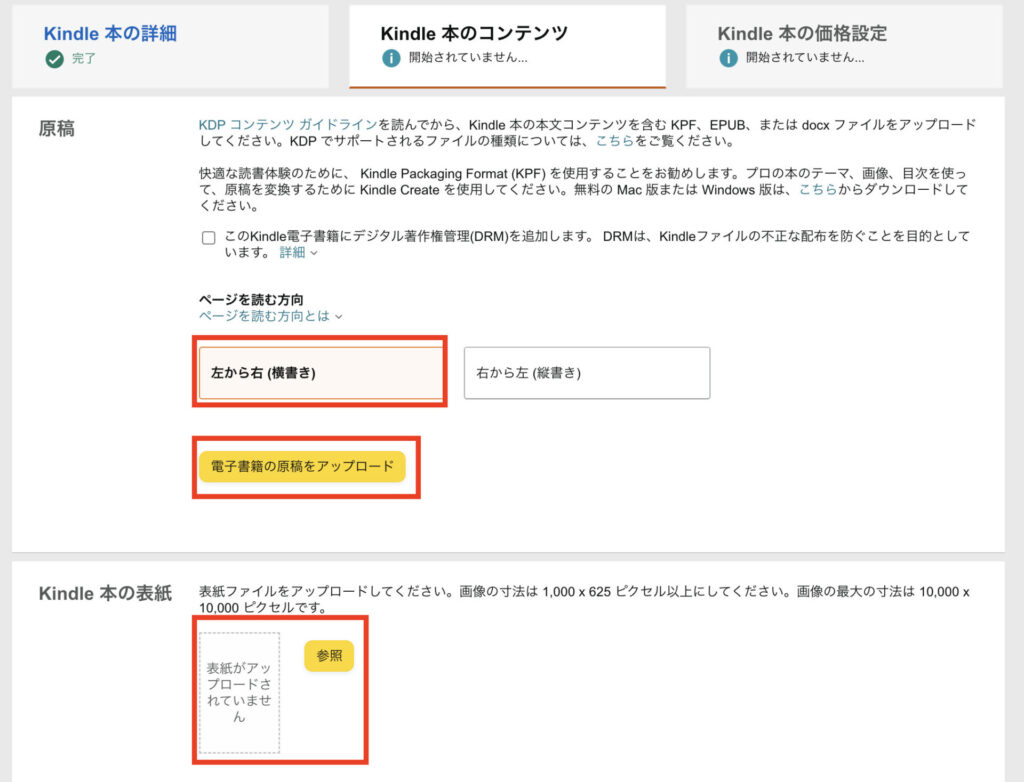
アップロードできたら、AI生成コンテンツについて入力します。
この時、「はい」→「ChatGPT」と入力しましょう。
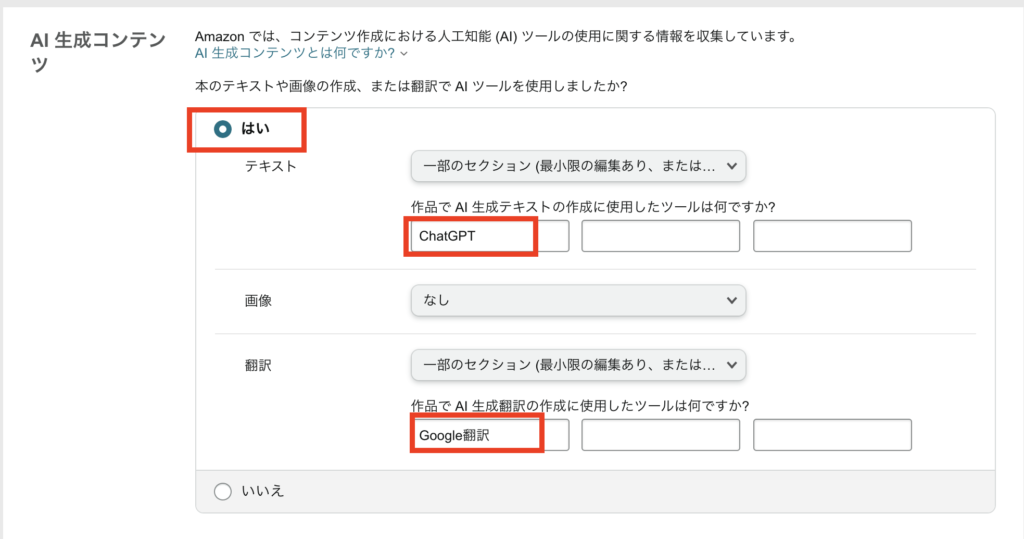
「保存して続行」をクリックし、次に進みます。
最後に出版登録をしていきます。
- KDPセレクトに本を登録する:チェックを入れる
(登録するとKindleの読み放題に本が出品され、読まれたページごとにロイヤリティを受け取れます。) - 出版地域:すべての地域
- マーケットプレイス:Amazon .co.jp
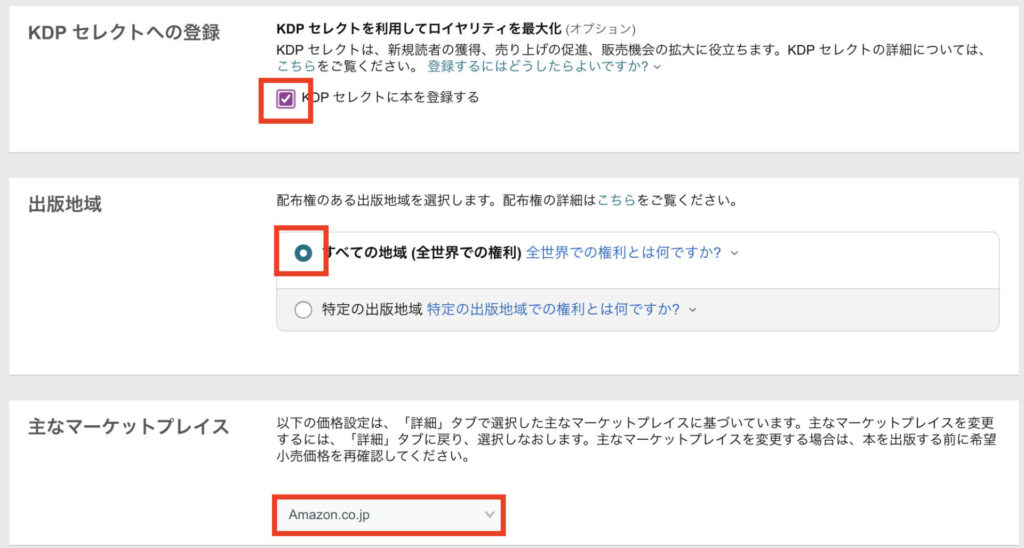
続いてKindle本の価格設定を行います。
ロイヤリティプランは「70%」を選択しましょう。
そうすることで本が購入された際、販売額の70%がロイヤリティとして支払われます。
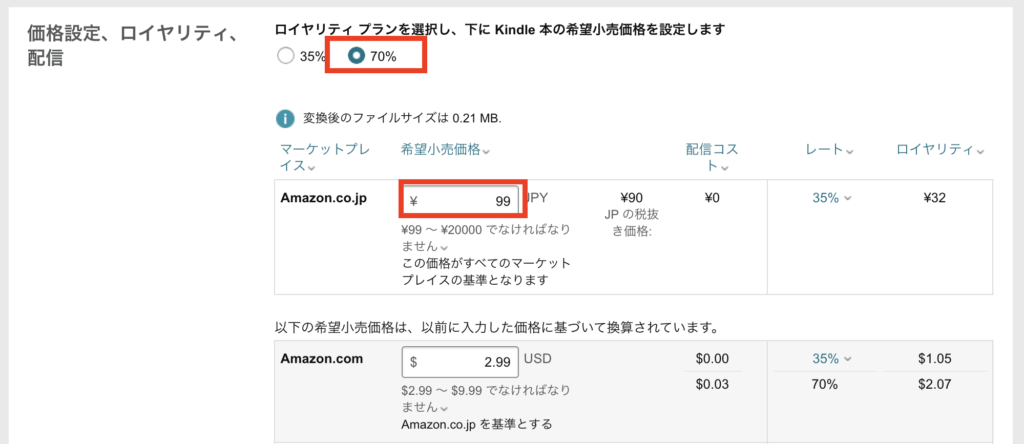
価格については「99円〜20,000円」の範囲内で選べます。
(後から変更もできるので、お好きな価格でOKです)
最後に「Kindle本を出版」をクリックして出版の手順が全て完了です。
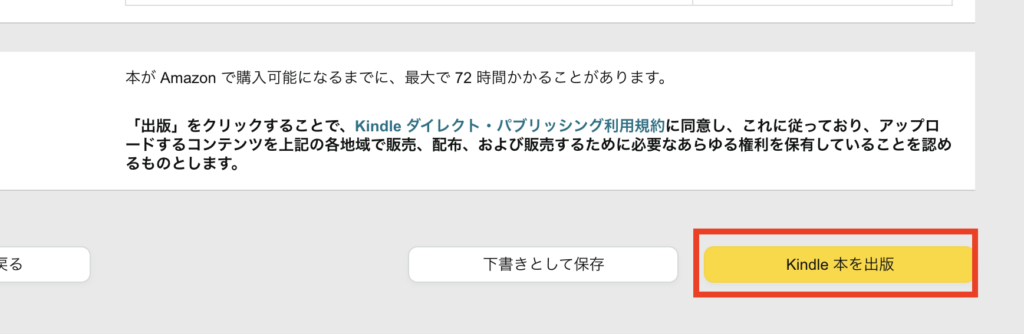
Amazonによる審査が完了したら本当に出品が完了します。
審査中は「レビュー中」と表示されます。
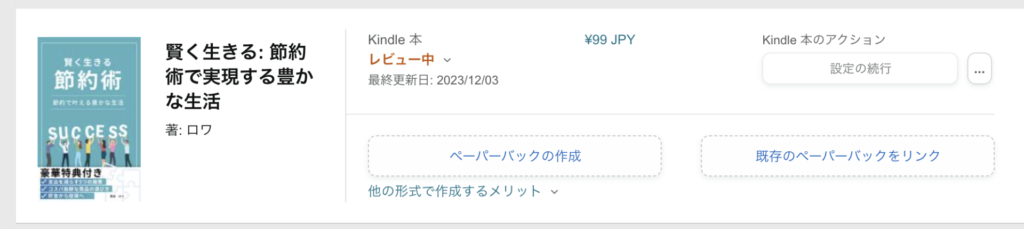
だいたい24時間以内に出版となります。長くても2日間あれば出版できますので、安心してください。
こちらで書籍の出版工程が完了しました。